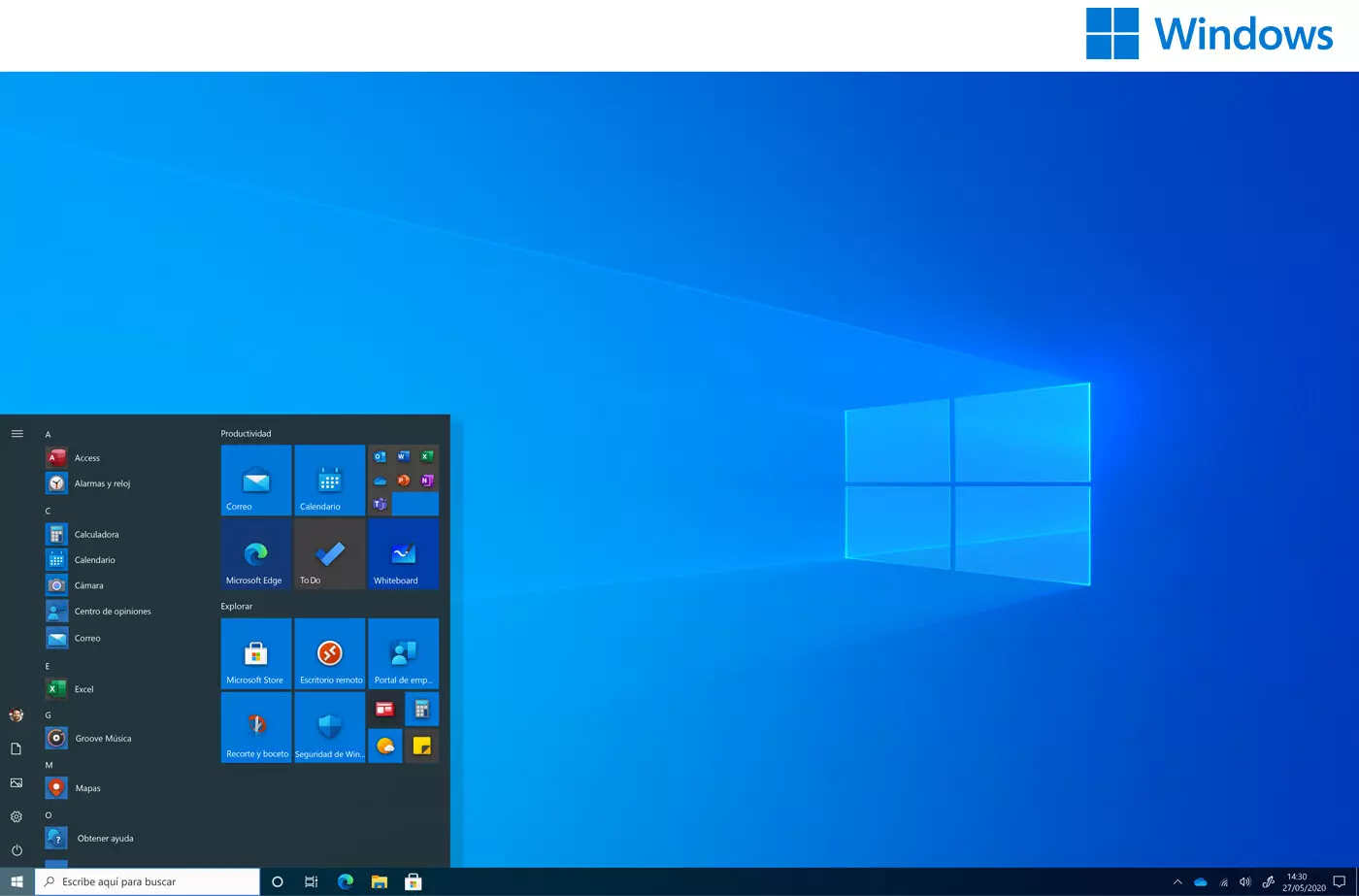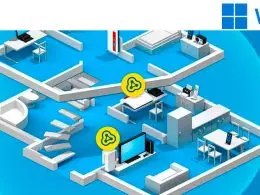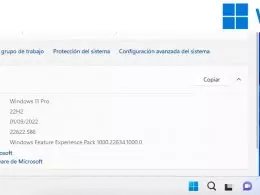Tu trabajo, tus estudios, tus hobbies, tu agenda y hasta tu vida social seguramente dependan en gran medida de tu ordenador. Junto al smartphone, el PC es uno de los dispositivos que más utilizamos en nuestro día a día. ¿Por qué no darle los cuidados que merece? Aprender a limpiar tu ordenador hará que alargues su duración para que funcione bien más tiempo. Te damos algunos consejos para poner a punto tu equipo con Windows 10 tanto por dentro como por fuera.
Cómo limpiar la torre de tu PC
Lo primero que tienes que hacer antes de llevar a cabo tareas de mantenimiento en tu ordenador es desconectarlo de la corriente. Con el equipo apagado, desenchufa todos los cables y quita sus paneles laterales en una superficie de trabajo limpia. Puede que el polvo acumulado haga necesario que retires algunos componentes para que los limpies individualmente. Si no eres un experto, te recomendamos sacar una foto para que recuerdes cómo están situadas dichas piezas y puedas volver a montarlas sin problema.

Para quitar la suciedad necesitarás un aspirador o un bote de aire comprimido, con cuidado de no dañar los elementos pequeños. Lo mejor es soplar con aire comprimido, pero si lo haces con el aspirador, procura hacerlo a baja potencia y sin acercar demasiado la boca del aparato a los componentes. Elimina el polvo acumulado de todos los rincones, haciendo especial énfasis en los ventiladores y disipadores de calor, que son los encargados de mantener el resto de la máquina en su temperatura ideal.
Si necesitas emplearte con más profundidad con algún componente, utiliza un cepillo antiestático o incluso algún tipo de hisopo o bastoncillo flexible que te permita empujar la suciedad allí donde se haya incrustado. No te olvides de repasar los paneles laterales que has retirado en el primer paso. Puedes hacerlo con un paño de microfibra y agua destilada (para evitar cal y otros restos minerales). Después, vuelve a montar todo lo que hayas retirado y cierra la torre para evitar que esté expuesta más tiempo. Estos mismos pasos puedes llevarlos a cabo en muchos equipos compactos o portátiles, aunque las posibilidades de limpieza serán menores y muchos de sus elementos, inaccesibles sin algo de conocimiento previo.
Cómo limpiar los periféricos
Igual que es importante mantener tu ordenador sin suciedad ni restos de polvo, lo ideal es hacer lo propio con tus periféricos, desde la pantalla hasta el teclado.
Limpia la pantalla y el ratón
Si no tienes un kit de limpieza específico para tu monitor, te bastará con tener una bayeta de microfibra limpia y agua destilada o alcohol isopropílico en cantidad igual o superior al 90 %. Recuerda: tu pantalla, sea táctil o no, deberá estar apagada para realizar este proceso.
En primer lugar, usa el paño para eliminar el polvo de la parte posterior y el marco de este periférico. Una vez lo hayas hecho, coge otro trapo de microfibra y humedécelo con el producto que utilices. Pásalo con suavidad y firmeza por la pantalla, pero sin apretar. No frotes en exceso las manchas resecas, es mejor mojarlas un poco y volver a repetir la operación unos instantes después.
El proceso para limpiar tu ratón es muy similar: repasa con un paño humedecido en cualquiera de las dos soluciones su superficie. Incide en la rueda y el sensor, porque son los lugares donde se suele acumular más suciedad. Como en los ventiladores, puedes utilizar algún tipo de bastoncillo o utensilio flexible para las juntas y rincones más difíciles. Una vez terminado, sécalo con otro trapo o papel que no deje restos.
Dedica especial atención a tu teclado
Aunque quitar la suciedad del teclado daría para una guía entera, vamos a darte unas pinceladas para que aprendas a hacerlo de manera eficaz. La opción más sencilla y casera es contar un aspirador para limpiarlo, o con algún tipo de accesorio específico para este periférico. Si no es así, lo ideal es usar un bote de aire comprimido para empujar la suciedad que se haya acumulado debajo de sus teclas.
Para finalizar, humedece con agua templada una bayeta de microfibra y pásala sobre tu teclado para ablandar la suciedad. Ayúdate con un hisopo para retirar los residuos que pudiera haber incrustados y sécalo con otro trapo de microfibra. Por supuesto, hay teclados fácilmente desmontables y nunca está de más sacar las teclas y repasarlas en profundidad si puedes.
‘Decluttering’ en tu PC: límpialo bien para que rinda al máximo
Para que tu PC con Windows 10 rinda al máximo no solo hace falta una buena limpieza física. Cada vez leemos más sobre aplicar el declutttering a nuestra vida, pero esta filosofía del orden para combatir el caos y la suciedad se nos olvida en nuestros dispositivos.
Deshazte de los programas y ‘apps’ que no utilizas…
Muchos programas y aplicaciones que no utilizamos ralentizan nuestros ordenadores. A través del ‘Administrador de tareas’ de Windows 10 podemos hacernos una idea de cuáles son. A este accedemos con la pulsación simultánea de tres teclas: Ctrl+Alt+Supr. Una vez abierta esta ventana, en la pestaña ‘Procesos’ tendremos una vista de todo lo que está en ejecución y el trabajo que genera en nuestro procesador, memoria, disco duro o en la conexión de red.
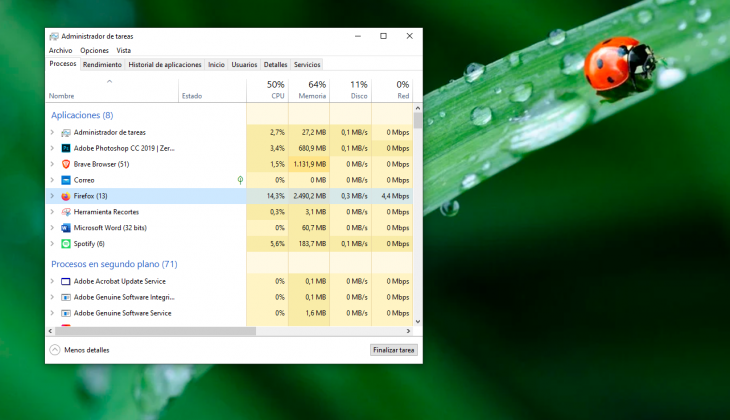
En el administrador de tareas también puedes hacer clic en la pestaña ‘Inicio’. Ahí encontrarás qué programas se inician en tu ordenador al encenderlo. Puedes acelerar el proceso de arranque reduciendo esa lista a la menor cantidad de herramientas posible. Si además cuentas con un disco SSD en tu equipo, tu ordenador se iniciará en segundos.
Además, a no ser que hayas montado tu propia torre o Windows 10 desde cero, seguramente tu PC incluirá software que no utilizas nunca y que no es necesario para funcionar. Desinstala todos estos programas y aplicaciones que no uses para liberar espacio y mejorar el rendimiento de tu máquina. Esto lo puedes hacer desde ‘Panel de control’ o directamente tecleando la palabra “programas” en la barra de búsqueda para acceder a la lista de aplicaciones instaladas.
Asimismo, si tienes Windows 10 y has descargado un antivirus o un antimalware, sé consciente de que puedes desinstalarlos, a no ser que utilices funciones concretas y específicas. Este sistema operativo (SO) viene con Windows Defender de serie. Este programa es todo lo que necesitas para proteger tu ordenador y tu navegación por Internet. Generalmente, los antivirus adicionales mal usados se convierten en una de las herramientas que más ralentizan tu PC.
… y de los archivos que has acumulado sin querer
Por poco tiempo que tenga tu PC, tendrá documentos temporales acumulados. Es fácil eliminarlos de forma manual, pero para acabar con todos es recomendable que te hagas con algún programa como Iolo System Mechanic o CleanMyPC. De esta manera encontrarás esos archivos residuales que ocupan espacio y no necesitas.
Pero estos archivos no son los únicos que se van almacenando en tu ordenador. Revisa todo lo que has ido guardando, organiza tus carpetas y subcarpetas para guardarlos ordenados y elimina todos aquellos que no quieres conservar.
Igualmente, si tienes discos duros HDD —nunca los SSD — desfragméntalos de manera habitual. Windows 10 te permite hacer esto con la aplicación ‘Desfragmentar’. Una vez dentro, elige el disco deseado y haz clic en el botón ‘Optimizar’. Este proceso puede llevar bastante tiempo si este elemento de almacenamiento es grande, pero es una de las mejores maneras de liberar espacio.
Organiza las ‘apps’ y ‘tabs’ de Windows 10
Este SO integra una de las mejores herramientas de administración de ventanas. Gracias a ello no necesitas descargar ningún software adicional para organizar tu escritorio. A continuación, te contamos como sacarle el máximo partido.
Primero, presiona las teclas Windows+Tab al mismo tiempo. Así abrirás el panel ‘Vista de tareas’, donde podrás añadir más escritorios virtuales. Pero ¿para qué sirven estos escritorios virtuales de Windows 10? La respuesta es clara: para organizar las ventanas activas y cambiar entre escritorios sin tener que reorganizarlos constantemente. Además, mediante la combinación de teclas Windows+Ctrl y las teclas de flecha izquierda o derecha, puedes moverte rápidamente entre ellos.
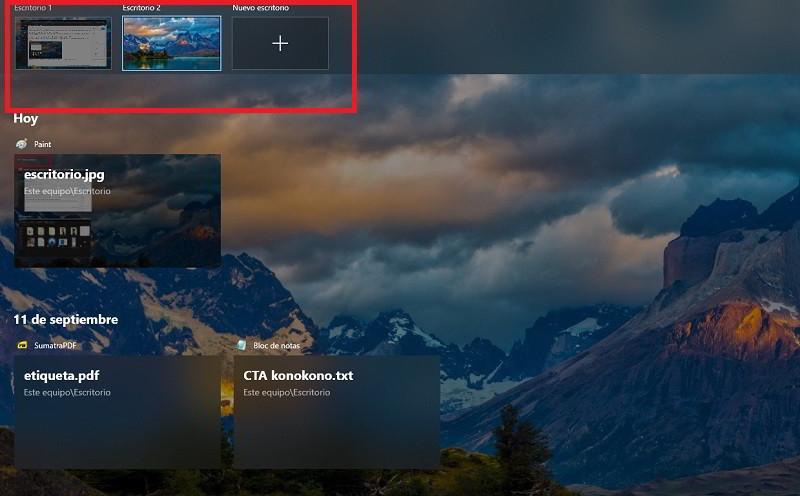
Ahora, dirígete a la aplicación ‘Configuración’. En su sección ‘Multitarea’ del menú ‘Sistema’ encontrarás el encabezado “Escritorios virtuales”. Si cambias a “Todos los escritorios”, con el acceso directo Alt+Tab o la barra de tareas podrás ir a cualquier aplicación en cualquier escritorio, lo cual hará que trabajes más rápido con tu ordenador. Si te interesa profundizar en todas las opciones que ofrece Windows 10 en este tema, Microsoft ha puesto a disposición de los usuarios la web Windows Central, donde podrás encontrar todas las instrucciones debidamente detalladas.
Mantener un ordenador limpio por dentro y por fuera solo es cuestión de constancia. Poniendo en práctica estos sencillos consejos, conseguirás un PC más fluido y mejor organizado, facilitando tus tareas, ya sean de ocio o trabajo.
Imágenes | Lenovo, pixabay (1), (2)
Más en en el blog de Lenovo | Claves para alargar la vida de tu ordenador portátil
Más en en el blog de Lenovo | Cómo optimizar tu ventilador de PC para que el juego no convierta tu ordenador en una parrilla