Las hojas de cálculo son una de las herramientas más utilizadas en ofimática. Además, pueden conseguirse gratis a través de programas como LibreOffice, OpenOffice o la propia Google.
En este artículo, vamos a enseñaros a ordenar textos y datos en Excel utilizando el software incluido en la suite gratuita LibreOffice. Este paquete de ofimática incluye también un completo procesador de textos, entre otras herramientas, y se puede descargar de forma segura desde este enlace.
Una vez instalado y abierto, en la pantalla principal de LibreOffice podemos ver todos los programas que podemos usar. Solo tenemos que pulsar en ‘Libro de cálculo’ para abrir el equivalente gratuito del Excel de Microsoft.
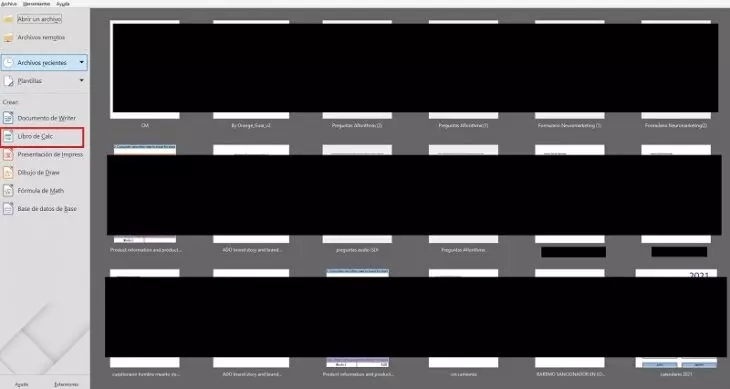
¿Cómo ordenar datos y textos en una tabla de Excel?
Una hoja de cálculo, o de Excel, es un documento en el que podemos crear tablas de datos y valores. Se usa, generalmente, en tareas de contabilidad. En este caso, vamos a ver cómo podemos sacarle partido para organizar, por ejemplo, nuestra videoteca, librería, discoteca, etc.
Tenemos la plantilla que veis en la imagen inferior. En ella, hemos colocado algunas de las películas que pueblan nuestra librería. A un lado, vemos el título de la película y, a su derecha, el director de la misma. Si después de introducir toda nuestra colección no queremos recorrer el listado completo en busca de una cinta concreta, podemos organizar las columnas por orden alfabético. El proceso no puede ser más sencillo.
Seleccionamos la columna de los datos que queremos ordenar. Clicamos sobre la letra de encabezado.
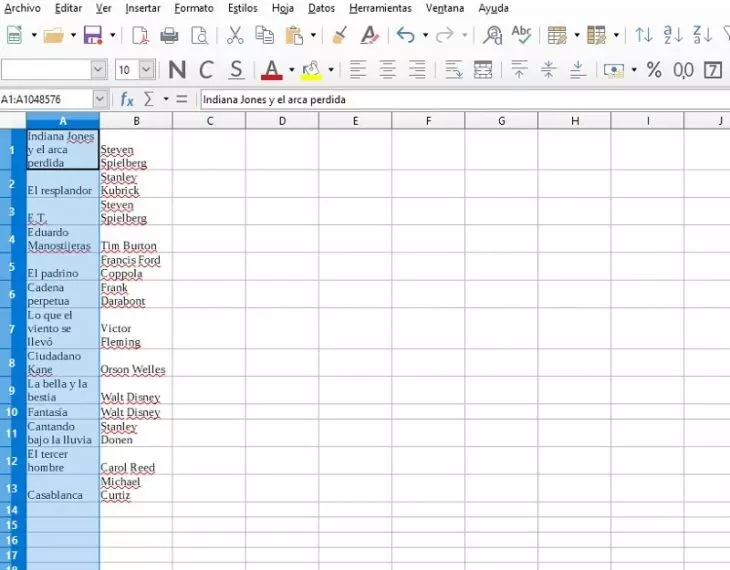
Ahora, vamos a la pestaña superior y pulsamos en ‘Datos’.
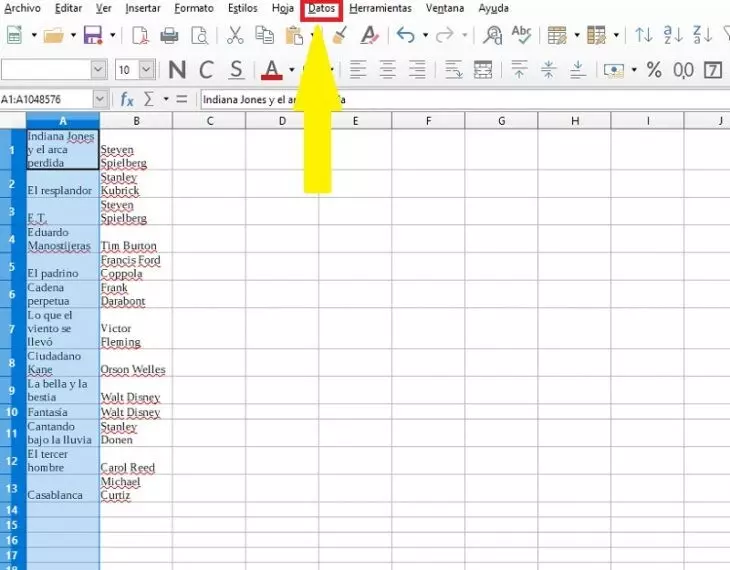
En la siguiente pantalla, podremos pedirle que nos ordene los datos de manera ascendente (de la A a la Z) o descendente (de la Z a la A). Solo hay que pulsar sobre la opción elegida y, de manera automática, todos los datos se reordenarán. Pero ¡ojo!, hay que tener en cuenta una cosa: tenemos dos columnas con dos datos diferentes y pretendemos que los datos se ordenen guardando la correspondencia entre ambas columnas. Así, cuando en la pantalla siguiente se nos pregunte si queremos solo ordenar los datos de la columna seleccionada o también los de la aledaña, diremos que sí a la última opción.
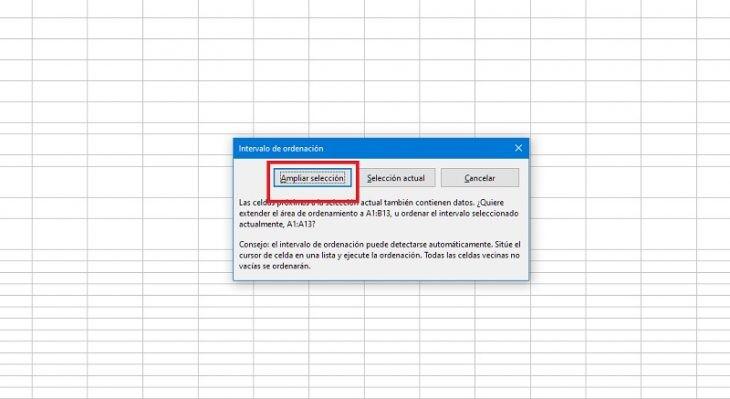
Como podéis ver en la captura siguiente, los datos de la columna seleccionada se han reorganizado de manera alfabética, respetando la coherencia con la columna de al lado.
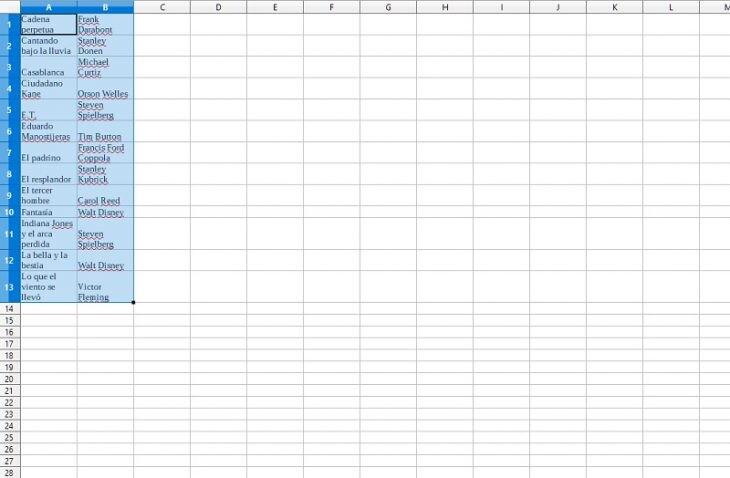
Por tanto, recordad, seleccionaremos la columna que queremos ordenar y, si esta tiene a su lado otras columnas con datos relacionados, ampliaremos la selección para que la operación abarque todo. En caso contrario, elegiremos ‘Selección actual’ para que el cambio solo afecte a la columna que hemos marcado. Este tutorial funciona de igual modo con números: si deseamos organizarlos de mayor a menor, escogeremos ‘Orden descendente’ y viceversa.











