Saber cuántos datos de internet has consumido en tu ordenador con Windows 10 es posible gracias a unos sencillos pasos que todos podemos seguir. A continuación os enseñamos a localizar esta información.
Para conocer los datos consumidos en nuestro ordenador con Windows 10 (y Windows 11, ya que el tutorial es el mismo para ambas versiones del sistema operativo), empezaremos haciendo esto:
- Vamos a la configuración de Windows 10. Para ello, pulsamos en la parte de la barra inferior donde tenemos el reloj, justo al lado, donde aparece un bocadillo de diálogo.
- Una vez se abra la pantalla lateral, clicamos donde dice ‘Configuración’.
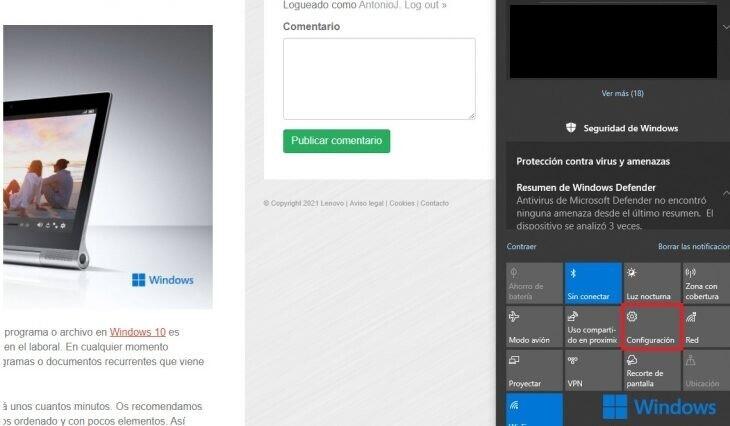
- En la pantalla que aparece a continuación, debemos entrar en el apartado ‘Red e internet’.
En esta sección vamos a encontrar una amplia cantidad de elementos útiles, relacionados con nuestra conexión. Recuerda que este tutorial funciona tanto en Windows 10 como en la reciente versión de Windows 11.
Red e internet: cómo ver cuántos datos de internet hemos descargado y más
En la pantalla ‘Red e internet’ de Windows 10 y 11 vamos a poder ver, por ejemplo, a qué red estamos conectados en el momento de la consulta. Justo al lado del nombre de la red podremos ver cuántos datos llevamos descargados en los últimos 30 días. En el caso del ejemplo, son 30 GB de los cuales 26 son de pura navegación. En el apartado ‘Uso de datos’ podemos ver un detalle pormenorizado de las descargas hechas. Esto puede sernos útil si tenemos un plan de datos limitados para nuestro ordenador, por ejemplo para viajar fuera de casa, o si nos conectamos a internet colocando el móvil como un router improvisado.
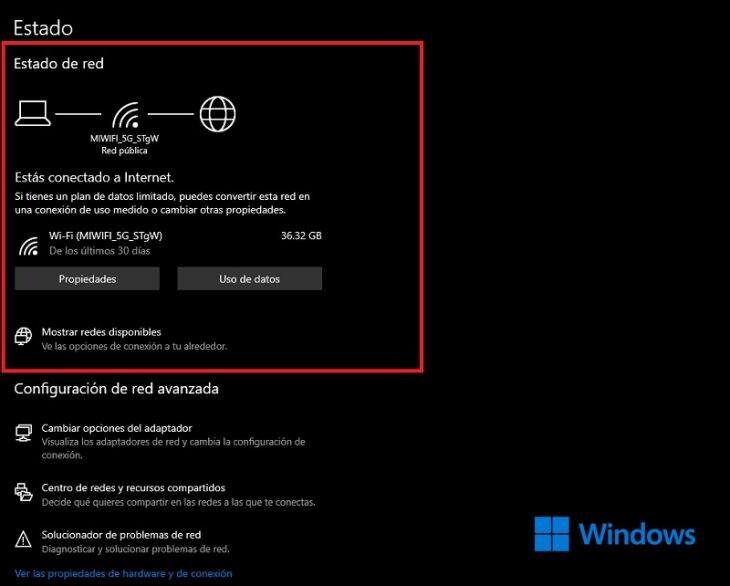
A continuación vemos la pantalla de ‘Uso de datos‘. En primer lugar, tendremos la característica que más datos nos ha hecho gastar durante el último mes. Dentro del navegador también se incluyen las descargas que hemos realizado. Posteriormente, aparecerán las apps por tamaño de descargas.
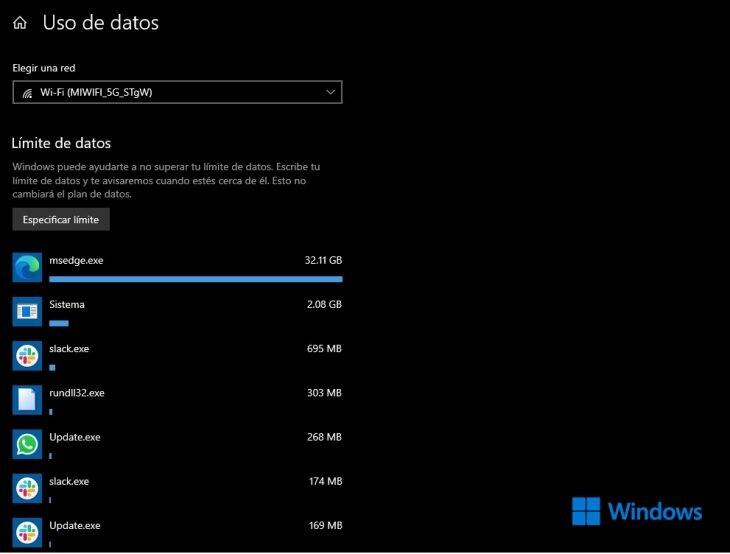
Podemos configurar un límite de descarga de datos en ‘Especificar Límite‘ tal y como puede verse en la captura anterior.
En la pantalla ‘Estado de red’ también vamos a poder solucionar algunos de los errores más habituales de nuestra conexión de red. Si clicamos sobre ‘Solucionador de problemas de red‘ accederemos a un apartado guiado al que acudiremos cuando nos falle internet. Desde esta pantalla también podremos configurar nuestro firewall, tanto si tenemos uno de terceros como si dependemos de Windows Defender.











