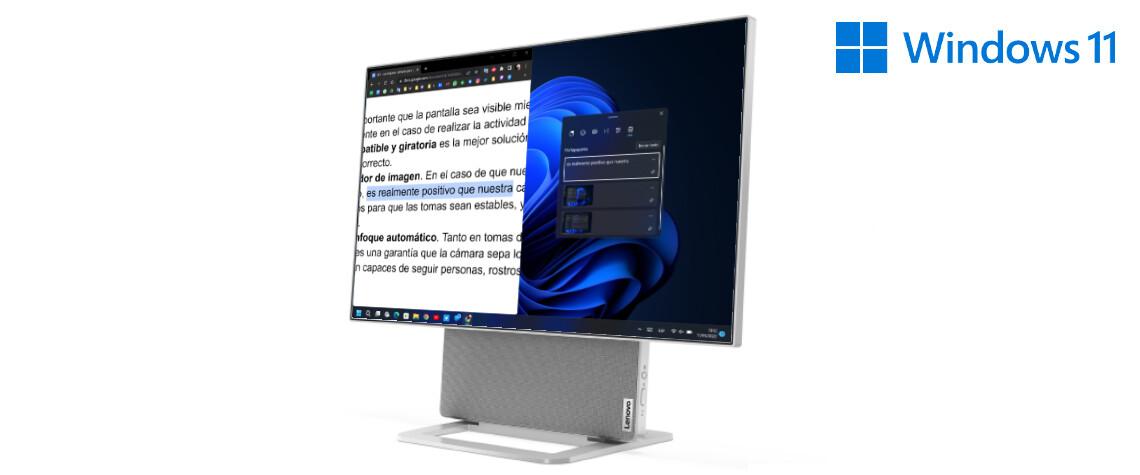Copiar y pegar es una funcionalidad básica en cualquier sistema operativo que se precie, ya que nos facilita de manera extraordinaria el trabajo con texto e imágenes. Los más entendidos del lugar conocerán que para que esta operación se produzca es necesario un espacio de almacenamiento intermedio, algo que podemos hacer en Windows gracias al ‘Historial del portapapeles’.
Índice
- El historial de copiar y pegar en Windows 11
- Cómo activar el ‘Historial del portapapeles’ en Windows 11
- Acceder al ‘Historial del portapapeles’
- Cómo sincronizar el historial entre diferentes equipos
- Usando el ‘Historial del portapapeles’
El historial de copiar y pegar en Windows 11
Windows 11 es especialmente potente en estas labores, extendiendo la funcionalidad más allá de lo último que hayamos copiado. De hecho es posible registrar un historial con todas las actividades que hemos ido realizando.
Acceder a la interfaz de este histórico puede revolucionar la productividad de algunos usuarios. En él es posible eliminar elementos que no nos interesen, dejar fijados algunos que vamos a necesitar de manera frecuente, e incluso es posible compartir el contenido entre diferentes ordenadores.
Cómo activar el ‘Historial del portapapeles’ en Windows 11
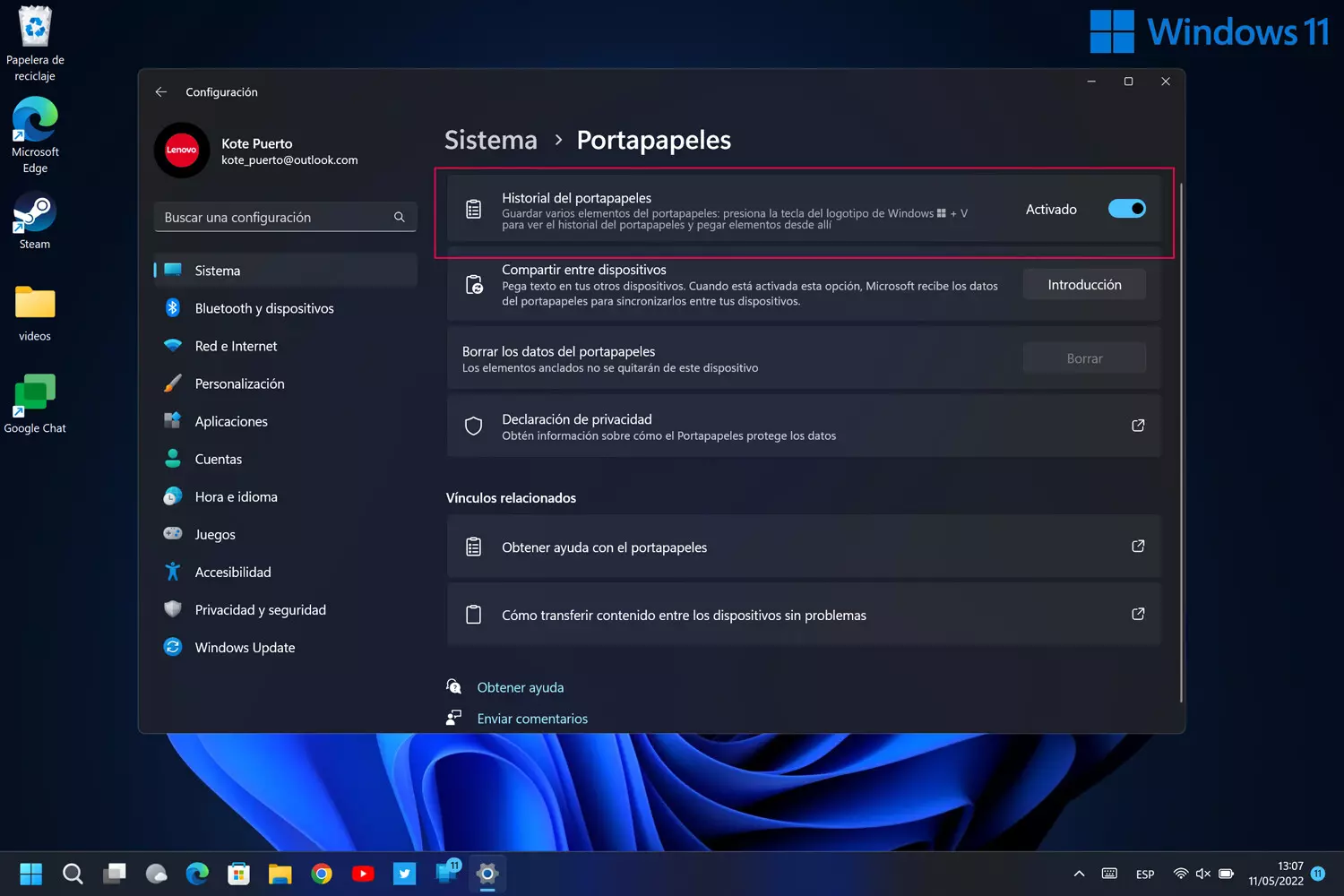
El historial es una de las funcionalidades más útiles del sistema, pero también bastante desconocida, ya que aparece deshabilitada por defecto. Tendremos que entrar en las configuraciones para activarla y comenzar a hacer uso de ella. Esta es su ruta: Configuración > Sistema > Portapapeles. Aquí activamos el ‘Historial del portapapeles’.
Cómo acceder al ‘Historial del portapapeles’
Una vez activado en las configuraciones podemos acceder a la interfaz del historial con una combinación de teclas tan sencilla como ‘Windows + V‘. Se emplazarán en el mismo lugar donde tenemos los emojis.
Cómo sincronizar el historial entre diferentes equipos
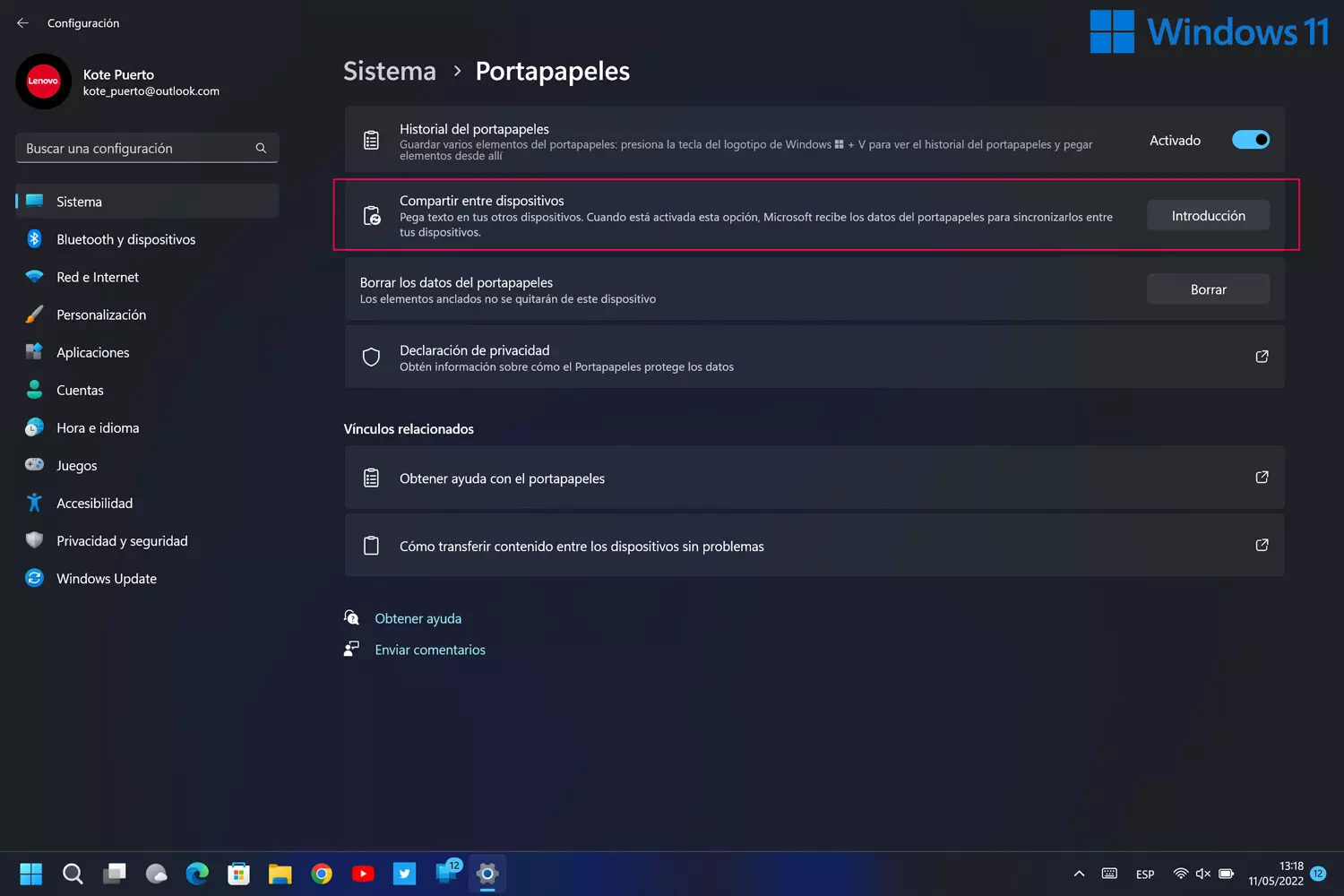
Es posible acceder al mismo historial en ordenadores diferentes siempre y cuando todos utilicen la misma cuenta de Microsoft. Es posible tanto en Windows 10 como en la última versión. En las configuraciones tendremos que activar esta opción: Configuración > Sistema > Portapapeles. Aquí pulsamos en ‘Compartir entre dispositivos’.
Se puede elegir que el contenido se comparta de manera automática, utilizando la nube como almacenamiento intermedio. Pero también podemos forzar que seamos nosotros los que elegimos los elementos concretos que queremos sincronizar.
Usando el ‘Historial del portapapeles’
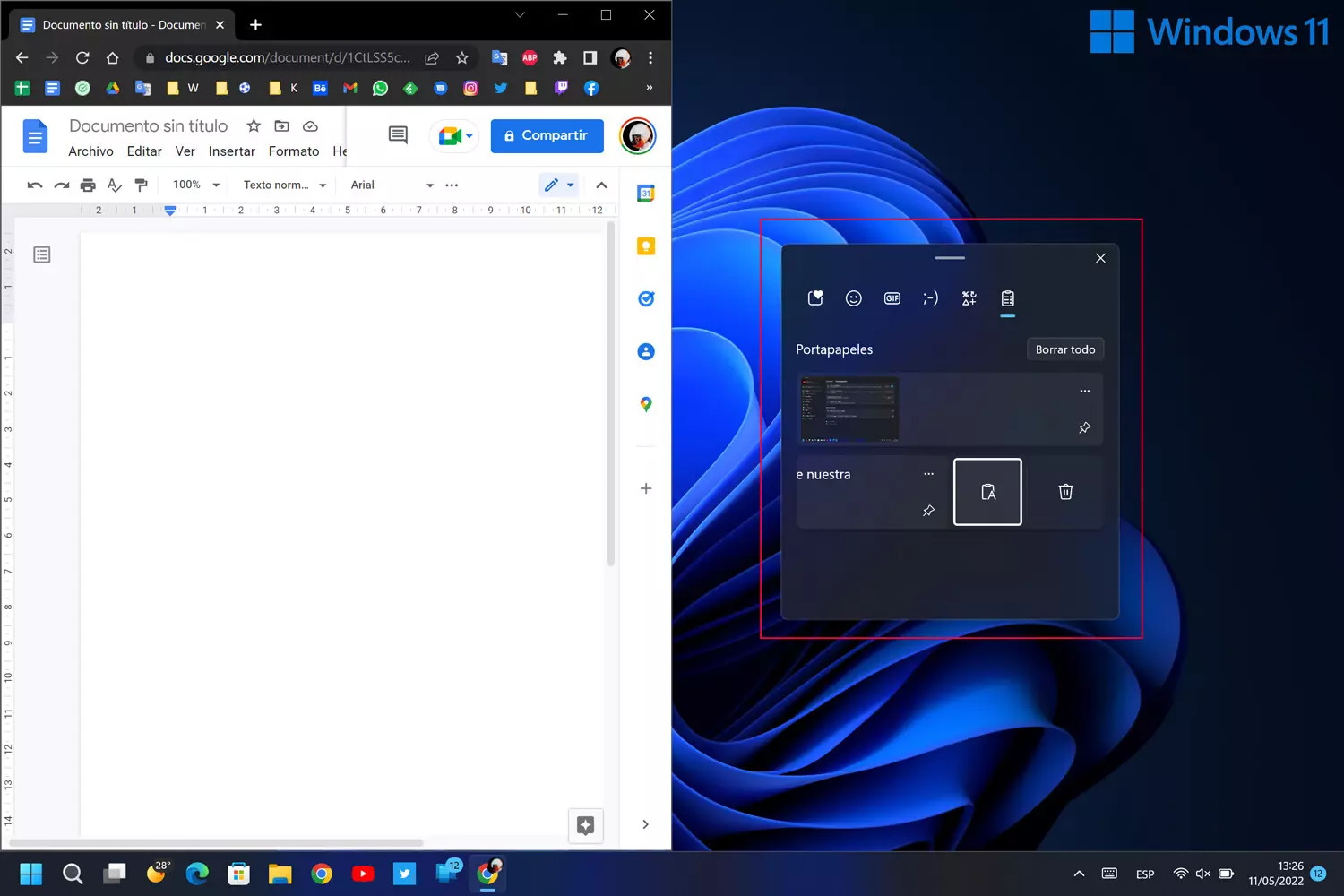
Nos situamos en un editor de texto, donde queremos pegar uno de los contenidos que tenemos guardados en el historial. Solo hay que pulsar ‘Windows + V’ y se nos despliega la interfaz con la lista de elementos que hemos ido copiando con ‘Control + C’.
Al pulsar directamente sobre ellos ya estamos realizando la función de ‘Control + V’, es decir: se pegarán en el lugar donde tenemos el cursor.
Es interesante saber que, además de los elementos copiados, también aparecen en el historial del portapapeles aquellas capturas de imagen que hemos ido realizando.