La mayoría de ordenadores que se venden son portátiles y Microsoft es sabedora de ello, confeccionando un sistema operativo orientado al uso en movilidad. Windows 11 propone modos de eficiencia energética que nos ayudarán a ahorrar en batería, pero también existen hábitos y funcionalidades que podemos tener en cuenta.
Índice
- Habilita el modo ahorro de batería
- Cambia los modos de energía en Windows 11
- Optimiza la batería para la reproducción de vídeo
- Reduce el brillo de la pantalla y el teclado
- Cambia la frecuencia de actualización de imagen
- Activa el ‘Modo avión’
Habilita el modo ahorro de batería
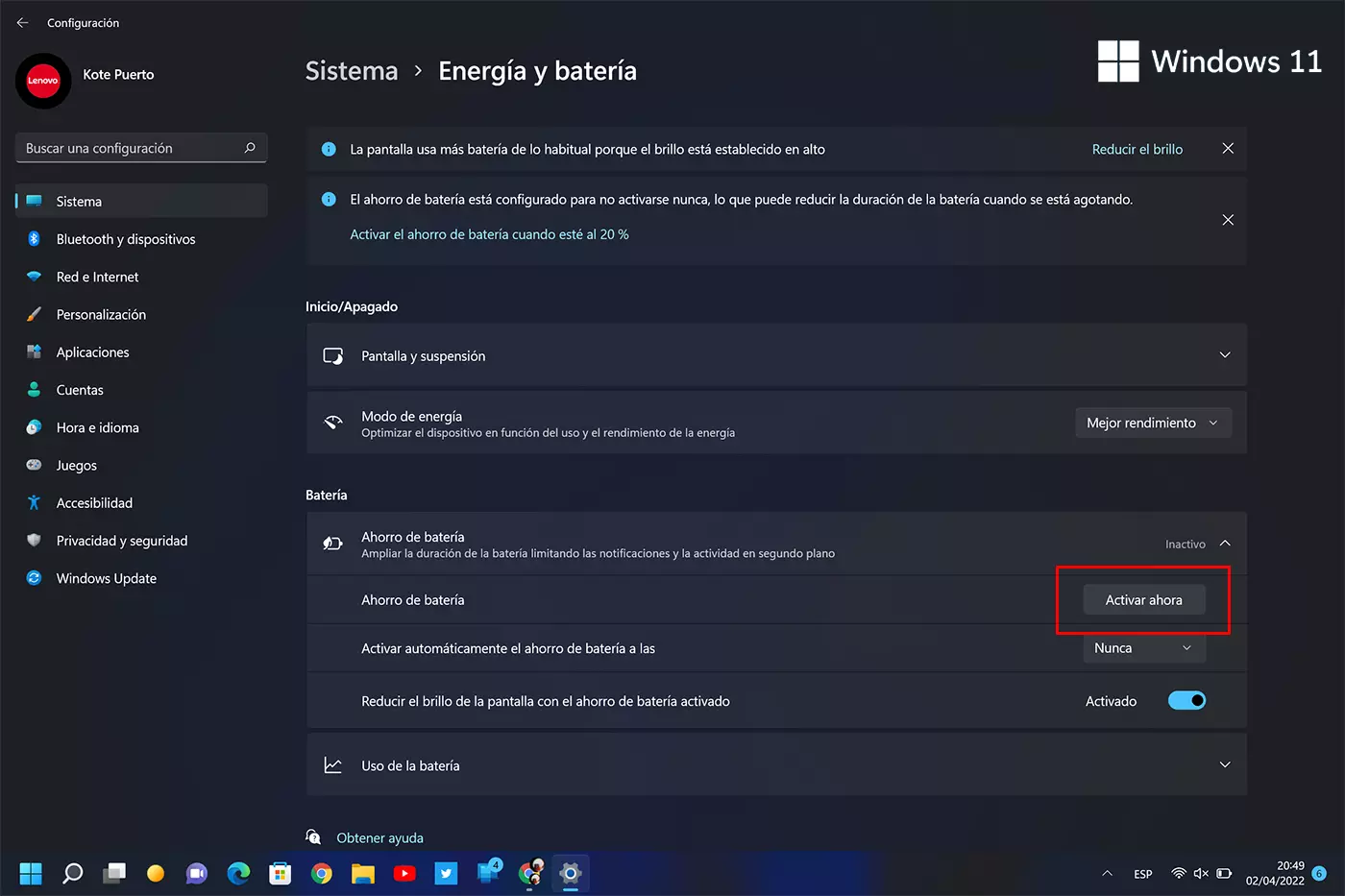
Cuando no tenemos un enchufe cerca y tenemos la necesidad de estirar la autonomía de nuestro portátil, podemos activar el ahorro de batería de Windows 11, que optimiza la duración reduciendo el brillo, limitando el funcionamiento de aplicaciones en segundo plano y restringiendo notificaciones.
Se puede configurar un porcentaje de batería mínimo para que se active automáticamente. Si queremos hacerlo manualmente vamos a ‘Configuración > Sistema > Energía y batería > Ahorro de batería’.
Cambia los modos de energía en Windows 11
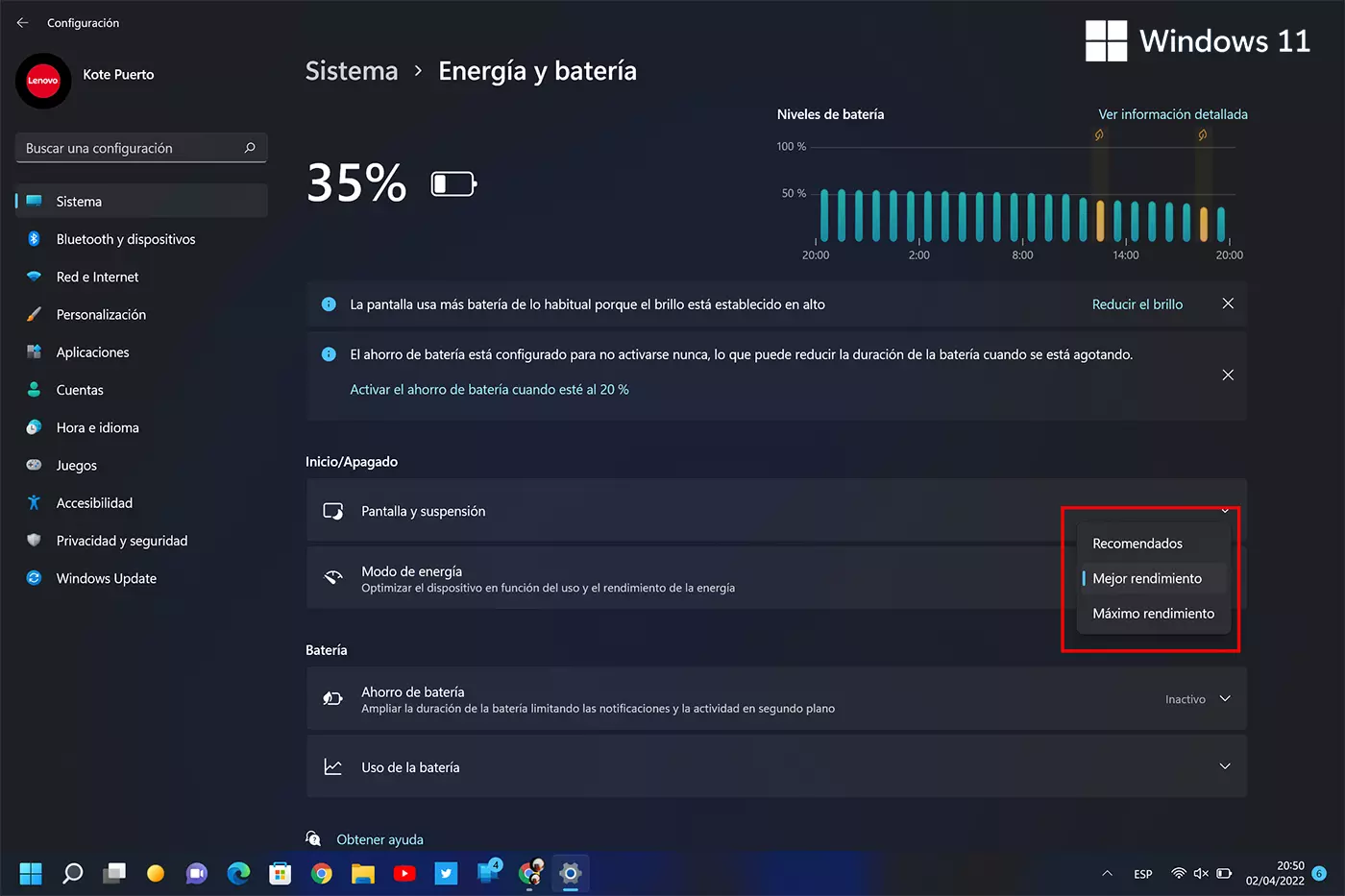
Windows 11 tiene tres modos de energía, a los que accedemos a través de ‘Configuración > Sistema > Energía y batería > Modo de energía’.
- Mejor eficiencia energética o recomendado: es la opción que ofrecerá la mayor duración de la batería en un portátil.
- Mejor rendimiento: el sistema equilibra automáticamente la energía y el rendimiento para una experiencia óptima.
- Máximo rendimiento: utiliza la mayor cantidad de energía.
Optimiza la batería para la reproducción de vídeo
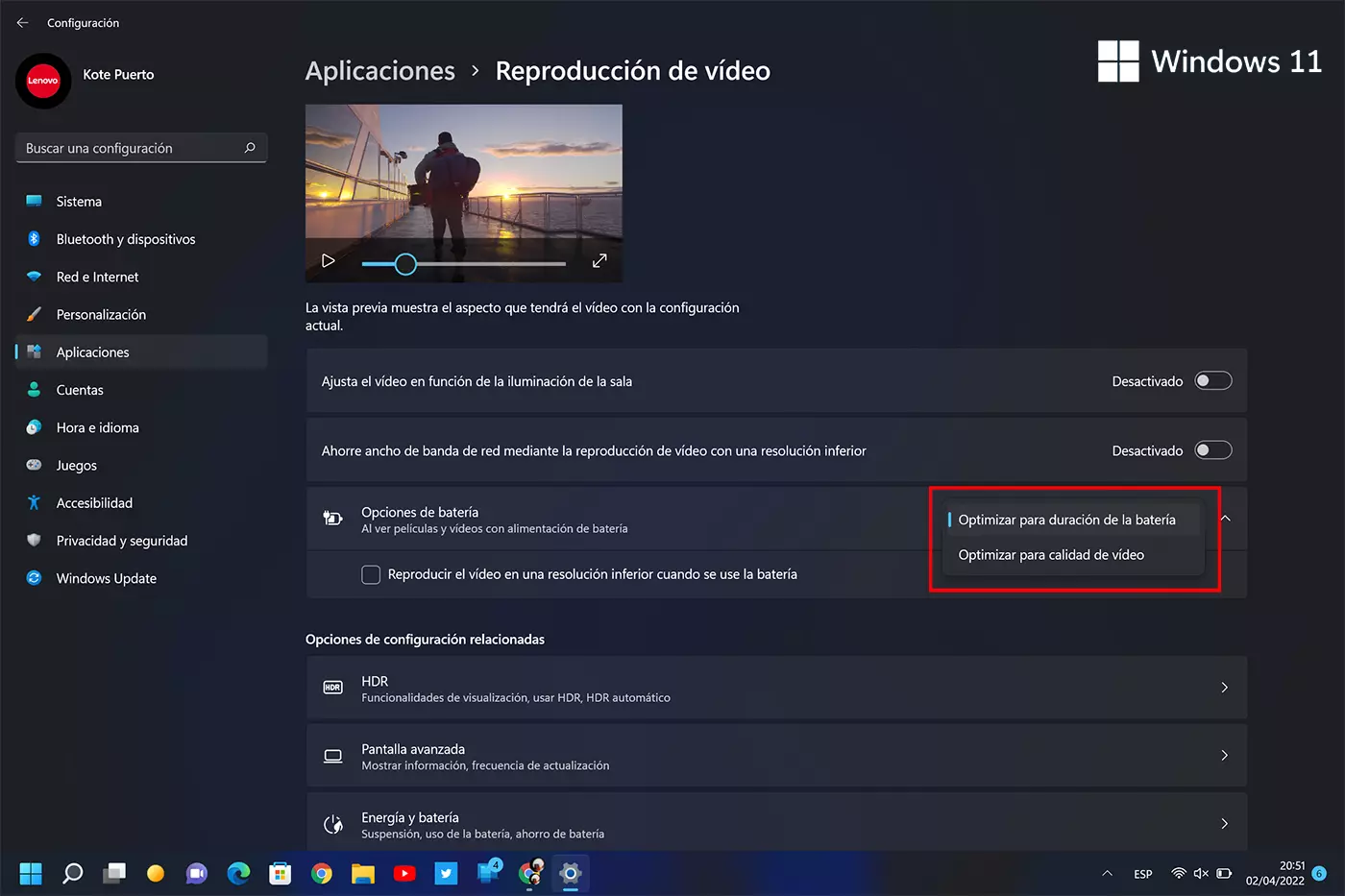
Windows 11 nos permite optimizar la batería cuando vamos a reproducir vídeos. Una opción a la que accedemos a través de ‘Configuración > Aplicaciones > Reproducción de vídeo > Opciones de batería > Optimizar para duración de la batería’.
También es posible optimizar el funcionamiento del HDR. Accedemos a través de ‘Configuración > Sistema > Pantalla > HDR > Opciones de batería’.
Reduce el brillo de la pantalla y el teclado
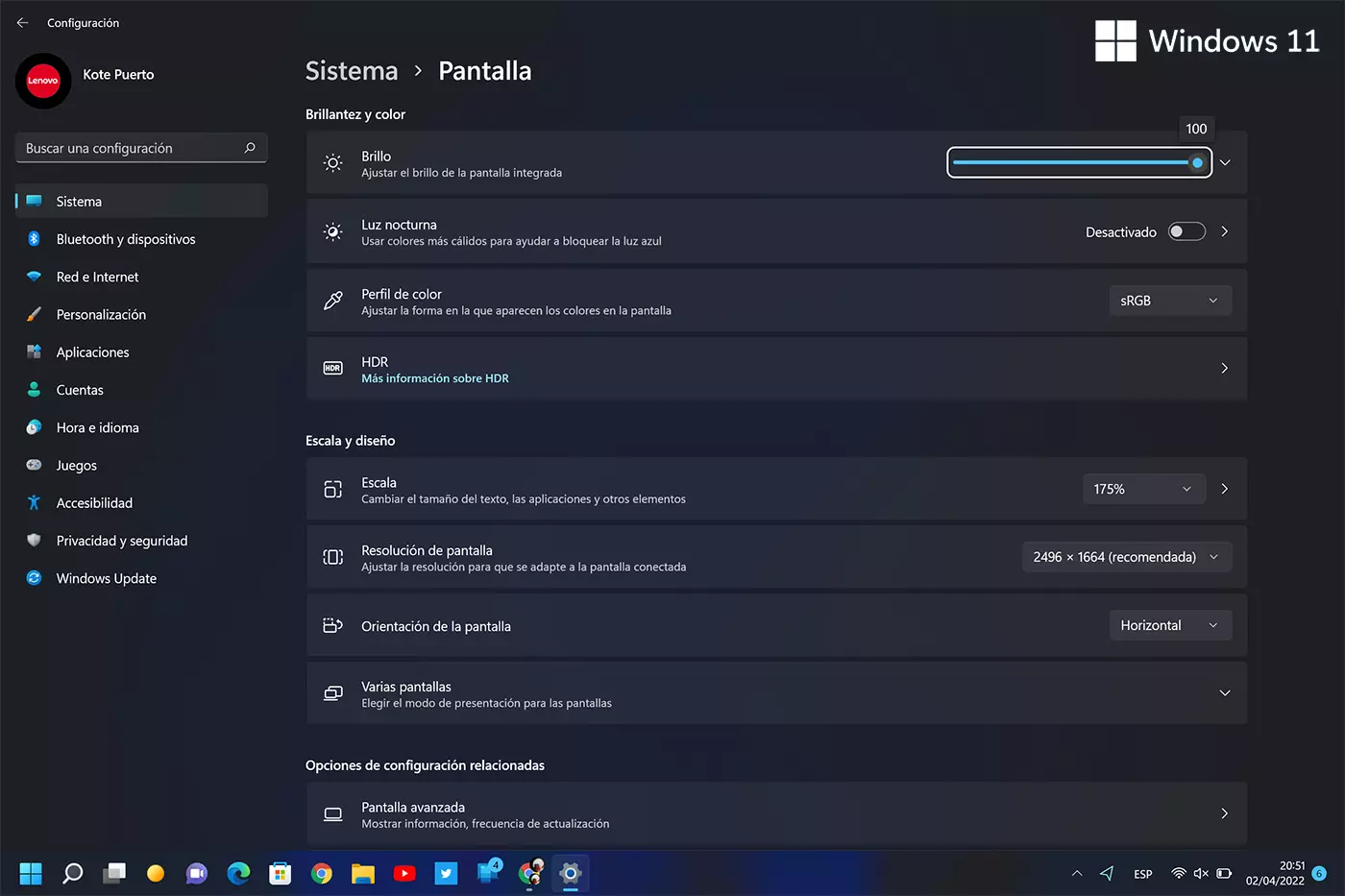
Cuanto más brillo en la pantalla, más consumo. Las opciones de optimización reducen el brillo como medida de ahorro, pero nosotros podemos hacerlo de manera manual siempre que sea posible y no incomode nuestra visión. Un nivel mínimo de brillo nos puede llevar a un ahorro del 20%.
No es tan importante, pero si estamos muy apurados de energía, es posible bajar a cero la retroiluminación del teclado.
Cambia la frecuencia de actualización de imagen
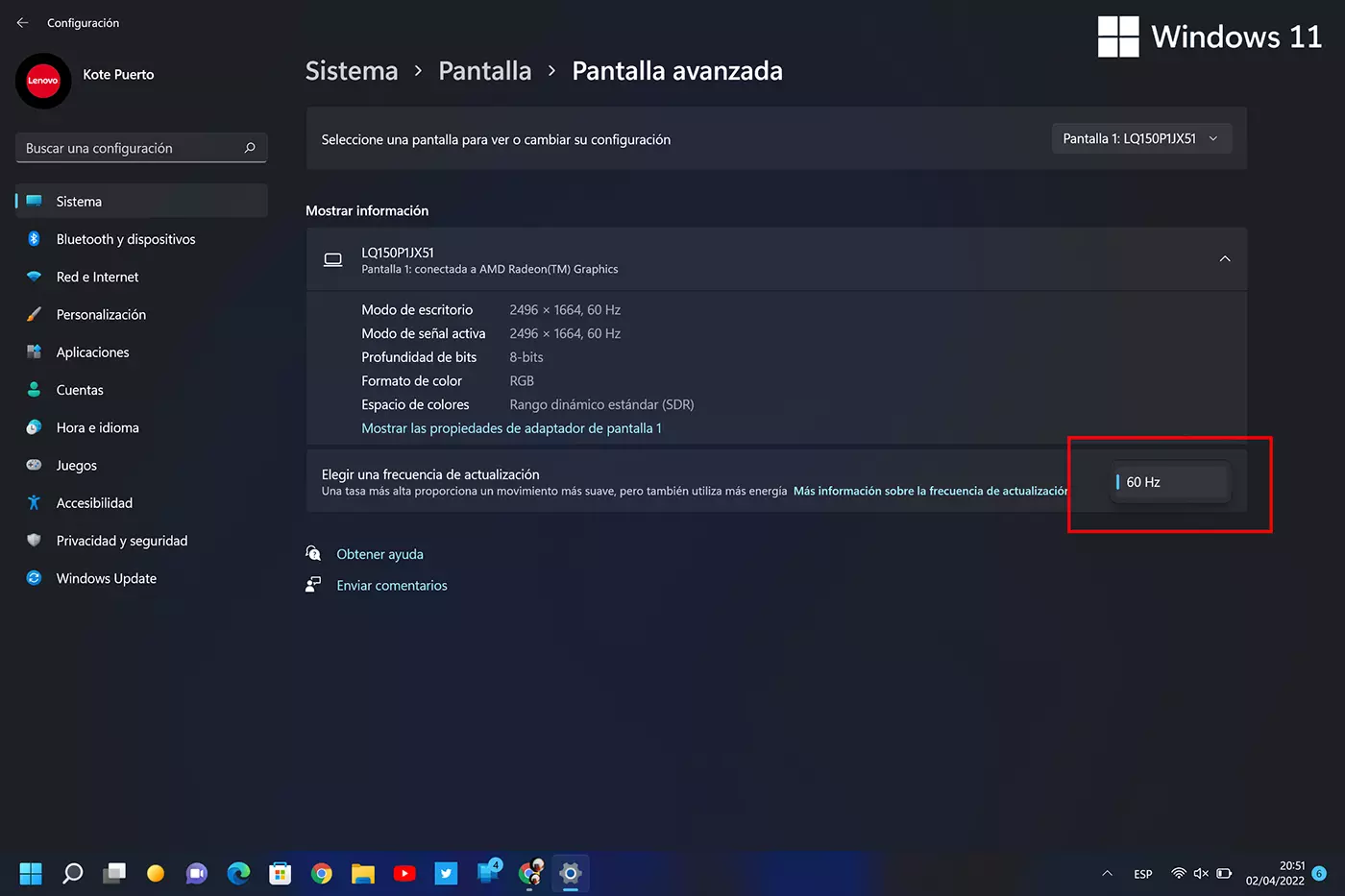
Los portátiles de última generación ofrecen pantalla con una frecuencia de actualización más alta, que ayuda a mostrar imágenes más suaves, pero también consumen más energía. Microsoft introdujo la función de frecuencia de actualización dinámica (DRR), pero también podemos bajar la cifra de manera manual.
Para cambiar la frecuencia nos dirigirnos a ‘Configuración > Pantalla > Pantalla avanzada’.
Activa el ‘Modo avión’
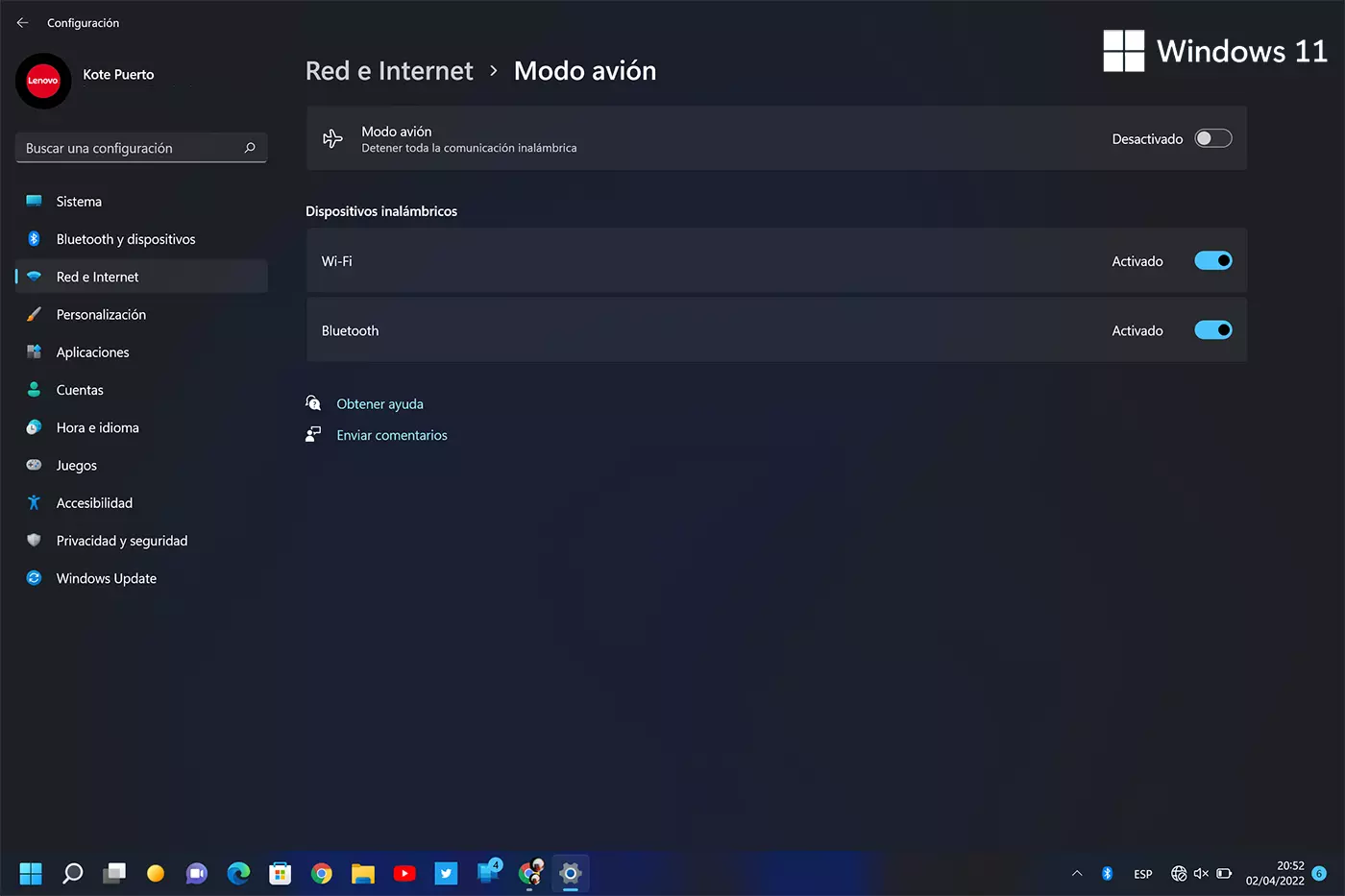
El ‘Modo avión’ ofrece una forma rápida de desactivar todas las comunicaciones inalámbricas en el equipo (wifi, red de telefonía móvil, Bluetooth, GPS, NFC…). Si estamos viendo una película o realizando alguna actividad que no requiera conexión, podremos ahorrar batería con esta opción de Windows 11.
Para activar o desactivar el ‘Modo avión’, ‘Configuración > Red e Internet > Modo Avión’.











