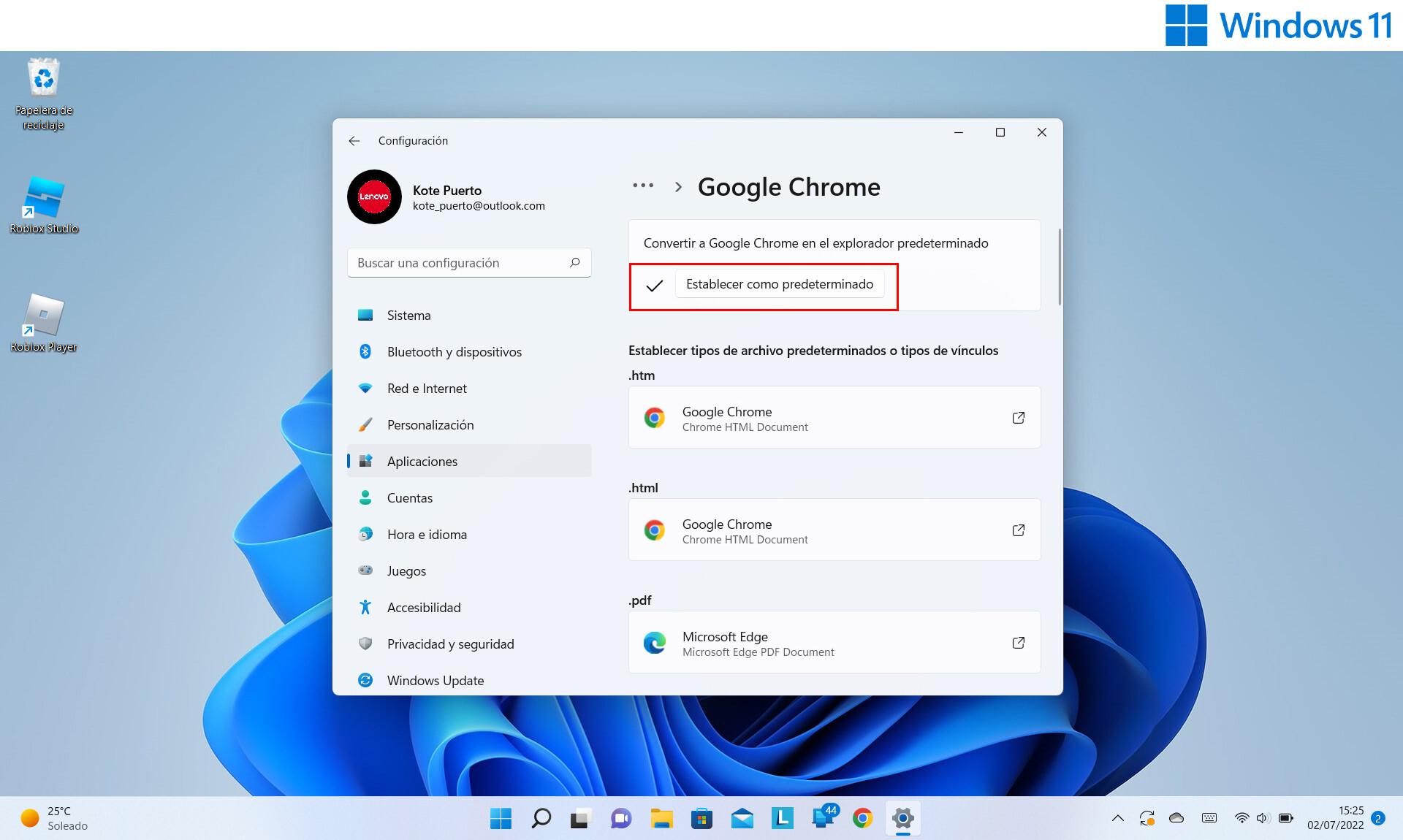Se ha demorado más de lo deseado, pero Microsoft ha resuelto al fin una demanda que el gran público estaba solicitando desde que Windows 11 apareció en el mercado: cambiar con facilidad el navegador web predeterminado.
Índice
Esto era una tarea relativamente simple en Windows 10, pero no tanto en Windows 11, en el que se apostaba por hacer fuerte a la opción de la casa, que no es otra que Microsoft Edge. Afortunadamente, ya se puede realizar el cambio sencillamente en la última versión del sistema, ya que puede hacerse con un solo clic.
En una reciente actualización de este sistema operativo se nos ofrece la libertad de cambiar el navegador web, algo que claramente va a mejorar la experiencia de usuario.
Nadie puede negar que Microsoft ha subido el listón con Edge, presentándose como un navegador a la altura de cualquier competidor. Pero es una realidad que han pasado muchos años en los que los usuarios se han acostumbrado a usar alternativas a Internet Explorer, por lo que es complicado hacerles cambiar de gustos y preferencias.
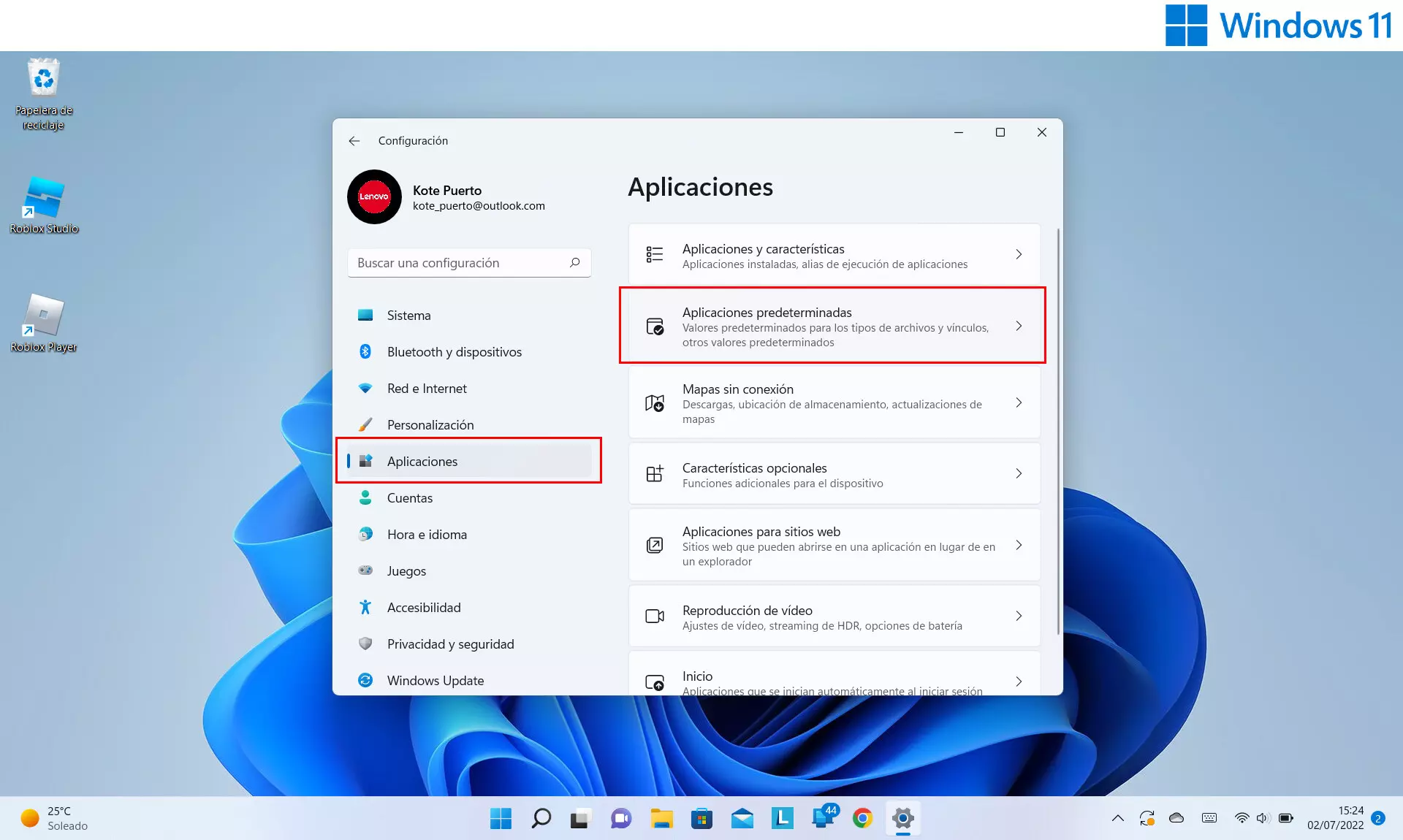
En la actualidad, pocas aplicaciones son tan importantes como el navegador web, que es la principal ventana de acceso que tenemos a Internet. Es posible que tu opción preferida sea Google Chrome, que la apuesta sea Firefox de Mozilla, o que optes por un sistema más alternativo como pueda ser Brave.
Lo primero que tiene que ocurrir para convertir en la opción por defecto a cualquier de estos navegadores es que estén instalados en el sistema. Para realizar el cambio hay que ir a Configuración del sistema, y elegir el apartado Aplicaciones. Una vez allí hay una opción llamada ‘Aplicaciones predeterminadas‘.
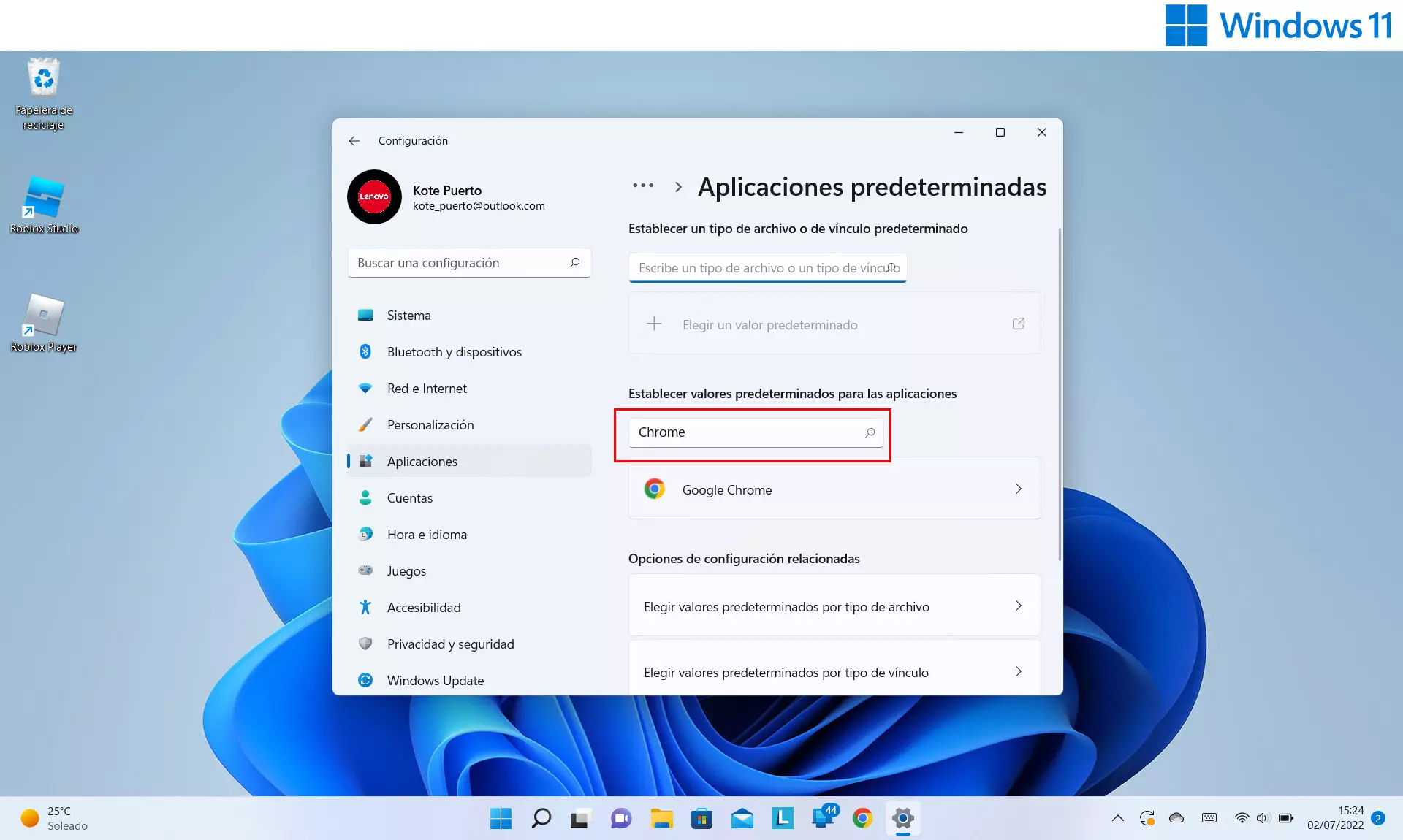
En la caja de búsqueda que aparece podemos introducir el nombre de nuestro navegador favorito. En nuestro caso, “Chrome”. Una vez seleccionado aparecerá un botón que permite convertir el programa en la opción por defecto del sistema (siguiente imagen). Lo dicho, un cambio en un solo clic.
Una vez aprendido este sencillo proceso lo podemos utilizar con cualquier otra aplicación que queramos que sea la predeterminada. También nos permite seleccionar la aplicación según el tipo de archivo.