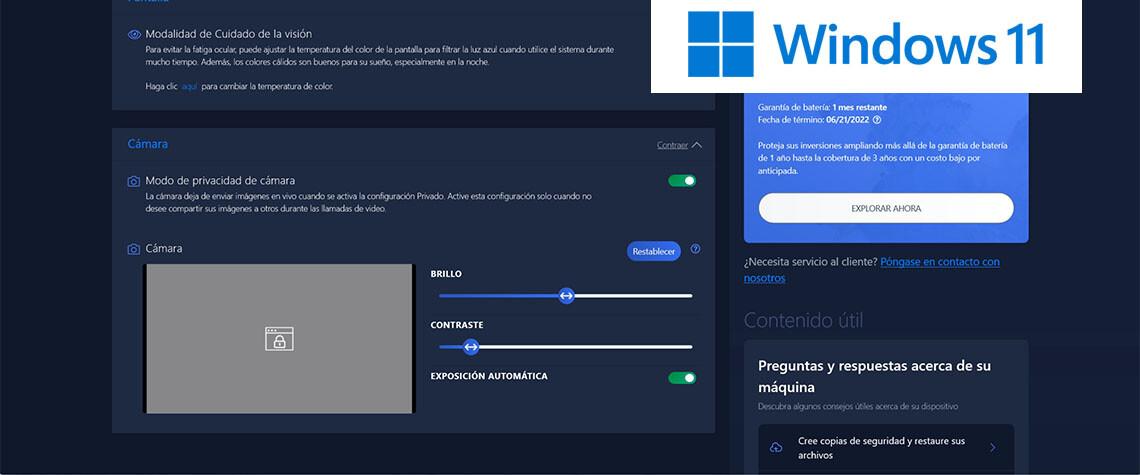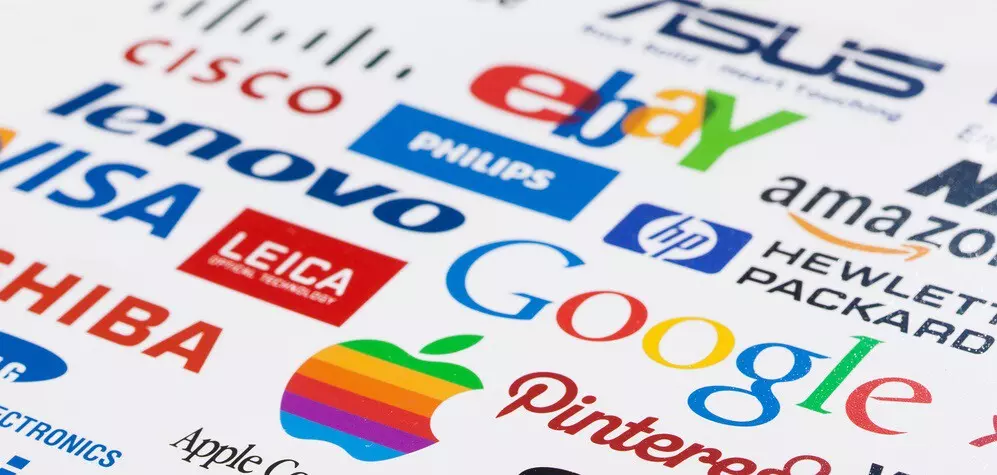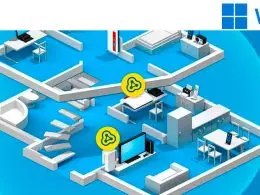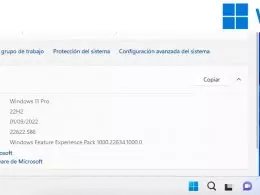La seguridad y anonimato es uno de esos grandes temas que ocupan y preocupan a los usuarios de dispositivos conectados, ya sean móviles, ordenadores, wearables o gadgets. Para aquellos más concienciados con este tema, daremos unas pautas para entender un poco mejor la navegación privada en Windows 11, algo que ha mejorado frente a versiones anteriores.
Abordaremos este tema desde las propias opciones de este sistema operativo (SO9, así como desde el uso de aplicaciones de terceros que permitan mejorar la privacidad cuando lo usamos
Índice:
La premisa es evitar que nuestros datos salgan del PC
Privacidad y seguridad > General
Privacidad y seguridad > Comentarios y diagnósticos
Borra el historial de actividad
Deja ‘sordo’ y ‘ciego’ a Windows
Desactiva el diccionario personal de escritura y el portapapeles
Borra los datos de privacidad desde la configuración en el servidor
Usa un navegador seguro y privado: Tor Project
Activa la navegación privada en un navegador convencional
Usa DoNotSpy11: cientos de opciones de privacidad
Opera browser: privacidad con VPN de propina
Avast Secure Browser: seguridad por defecto
Empezando por las opciones de Windows 11, la buena noticia es que tenemos las opciones dentro de un apartado específico para ello: el de ‘Privacidad y seguridad’. Lo peor, si es que se le puede llamar así, es que hay muchas opciones.
Navegación privada: evitar que mis datos salgan del ordenador
Cuando hablamos de privacidad en un ordenador estamos refiriéndonos a evitar que nuestros datos ‘salgan’ del equipo hacia los servidores de Microsoft o de terceros. El efecto colateral de este anonimato será renunciar a los potenciales beneficios derivados de que Microsoft (y otras empresas dependiendo de qué permisos se den a la hora de acceder a compartir información) nos ‘conozca’ y optimice la experiencia de uso.
Y es que no necesariamente es malo o peligroso dejar que nuestros datos estén en los servidores de Microsoft, pero la realidad es que, si no los cedemos, nadie puede utilizarlos.
De todos modos, recuerda que modificar las opciones de privacidad puede suponer renunciar a algunas funcionalidades del sistema operativo.
Privacidad y seguridad > General
En este grupo de opciones podemos, directamente, desactivarlo todo para reducir la cantidad de datos que salen de nuestro equipo hacia servidores de terceros.
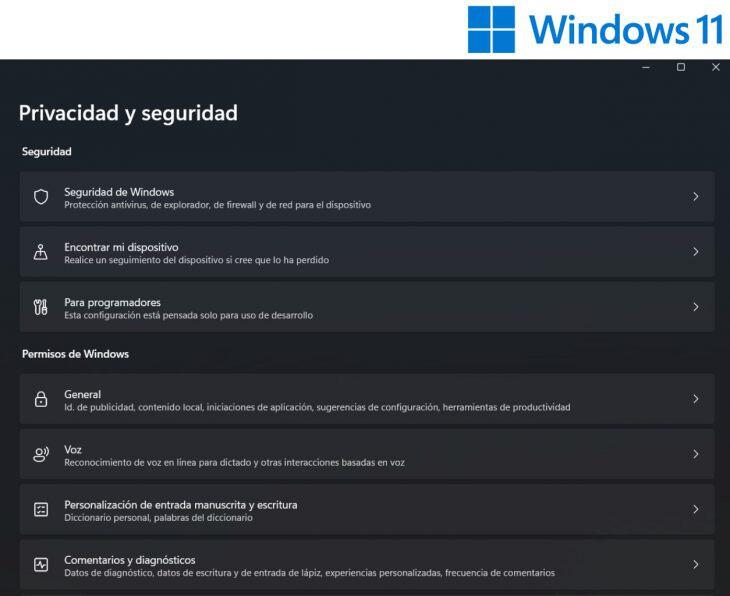
Privacidad y seguridad > Comentarios y diagnósticos
En este apartado, si desactivamos la casilla de envío de los datos de diagnóstico opcionales, mejor que mejor. Esta opción es una de las clásicas en el capítulo de la privacidad del sistema porque ofrece mucha información. Además, podemos eliminar estos datos desde este mismo grupo de opciones. Es conveniente hacerlo para borrar de los servidores de Microsoft lo que allí se hubiera recopilado.
Borra el historial de actividad
En ‘Privacidad y seguridad‘ > ‘Historial de actividad‘ podemos desactivar la opción correspondiente al tiempo que borramos nuestra huella de uso. Es otra táctica que podemos utilizar para minimizar nuestra exposición en Internet.
Deja ‘sordo’ y ‘ciego’ a Windows
En ‘Privacidad y seguridad’ > Voz, si desactivamos el reconocimiento de voz, evitaremos que el sistema esté ‘escuchando’ constantemente. Algo más tajante es desactivar el acceso al micrófono en las opciones de ‘Privacidad y seguridad’ > Micrófono. Alternativamente, podemos elegir qué herramientas tienen acceso a este dispositivo.
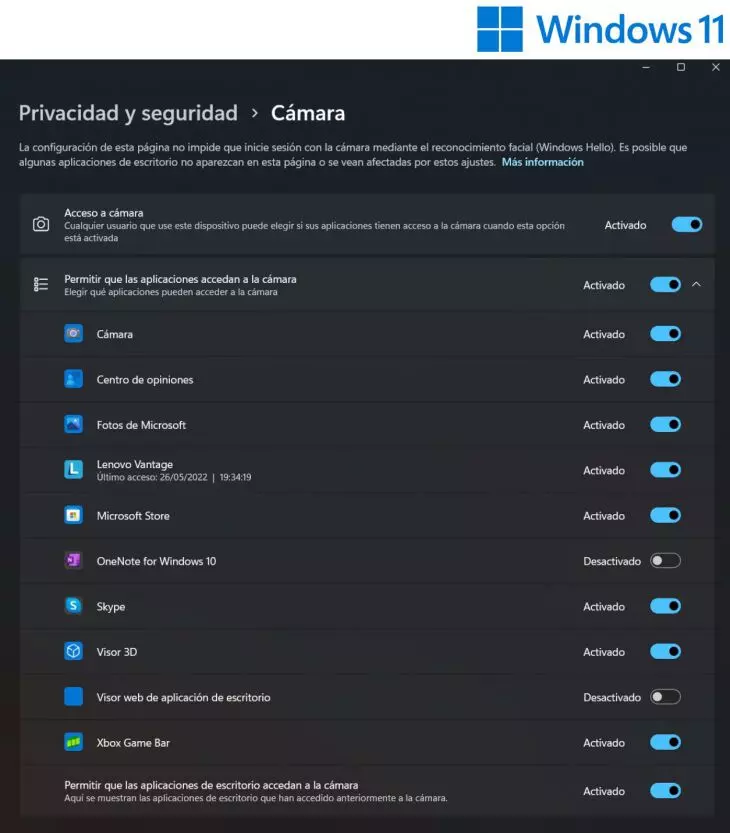
Otro tanto de lo mismo podemos hacer con la cámara en ‘Privacidad y seguridad’ > Cámara, desactivando el acceso a la misma. Podemos también inhabilitar su uso aplicación por aplicación.
Usa una cuenta local
Lo más cómodo es iniciar sesión con tu cuenta de Microsoft, pero si estamos especialmente concienciados con la privacidad, podemos desactivar el inicio con la cuenta de Microsoft y acceder mediante una cuenta local desde Cuentas > ‘Tu información’. Es una acción que nos dejará esencialmente ‘aislados’ de funcionalidades como la sincronización de la configuración de la cuenta y algunos parámetros de Windows 11. Debes tenerlo en cuenta.
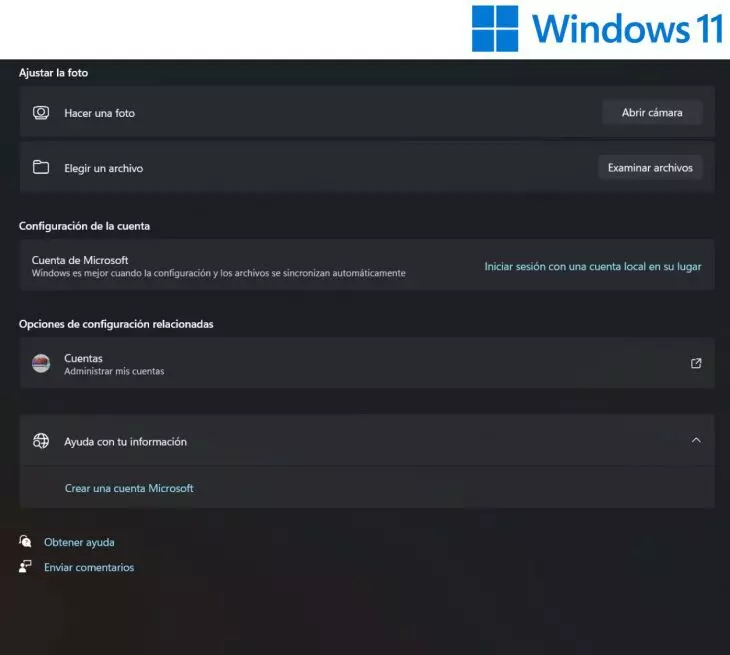
Elimina las sugerencias
En algunos apartados de la configuración de Windows 11 aparecen opciones que tienen que ver con sugerencias. Es el caso de Sistema > Notificaciones. De cualquier forma, si buscamos en Configuración la cadena “sugerencias”, podemos ‘peinar’ todas las opciones relacionadas con ellas y ponerlas a nuestro gusto.
Desactiva el diccionario personal de escritura y el portapapeles
Dentro de ‘Privacidad y seguridad’ tenemos las opciones de ‘Personalización de entrada manuscrita y escritura’. Directamente, podemos desactivar el ‘Diccionario de escritura y entrada manuscrita’.
El portapapeles también se sincroniza con la nube. Para evitarlo, vamos a Sistema > Portapapeles e inhabilitamos el historial o la sincronización y hasta podemos borrar los datos acumulados en este elemento.
Borra los datos de privacidad desde la configuración en el servidor
Si vamos a la web de configuración de la privacidad de nuestra cuenta en la nube aquí, podremos eliminar todos los datos históricos. Es recomendable hacer una copia de seguridad antes, claro.
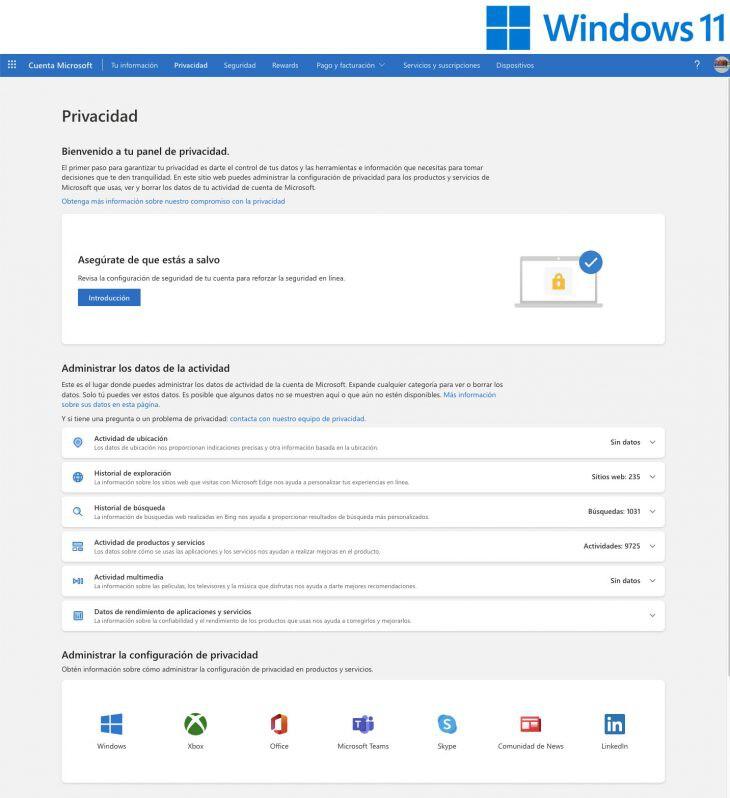
Desactiva la ubicación
En ‘Privacidad y seguridad’ > Ubicación es factible desactivar por completo los servicios de geolocalización o hacerlo a discreción para cada programa instalado. En el caso de los navegadores web, podemos desconectar la ubicación en este tipo de aplicaciones para maximizar la privacidad. También podemos eliminar el histórico de geolocalizaciones en el apartado correspondiente.
Navegación privada con Tor Project
Si vamos a las aplicaciones específicas para privacidad, el uso de un navegador privado puede evitarnos muchos quebraderos de cabeza. Por ejemplo, podemos usar el navegador Tor Browser o Firefox Focus, aunque este último es para dispositivos móviles.
Tor Browser es uno de los navegadores más rigurosos en cuanto a privacidad que puedes usar, aunque a cambio tendrás que renunciar a algunas comodidades salvo que las configures activamente, como el historial de navegación.
Activa la navegación privada en un navegador convencional
En navegadores convencionales como puede ser el propio Microsoft Edge podemos activar la navegación InPrivate para acceder a Internet con un cierto grado de anonimato. En cualquier caso, Tor Browser ofrece un plus en este sentido al usar sus propios servidores de acceso a la red.
La navegación privada permite desactivar, por ejemplo, el seguimiento de cookies. Desactivarlas permite maximizar la privacidad en la navegación y el acceso a portales y recursos online.
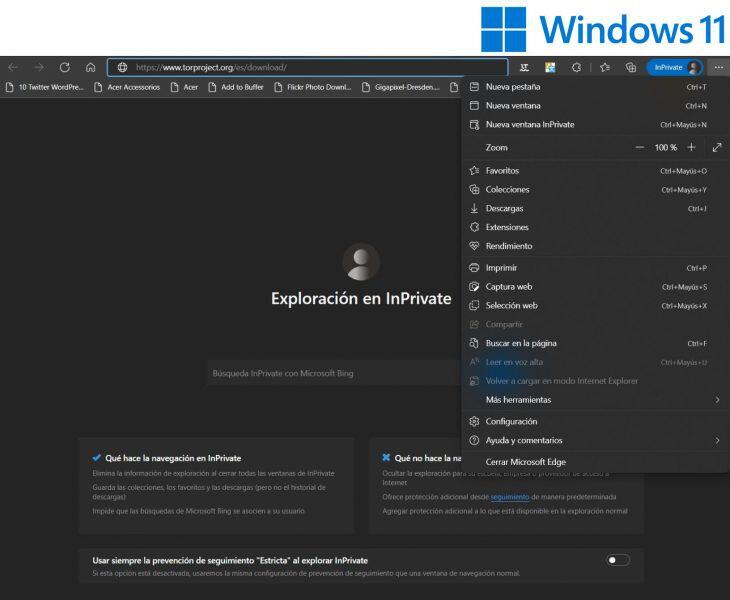
Navegadores como Firefox o Chrome cuentan con este tipo de navegación de incógnito también, aunque recuerda que hay que activarlas bajo demanda y que la navegación por defecto es la convencional.
Usa DoNotSpy11: cientos de opciones de privacidad
La herramienta DoNotSpy11 es una de las más exhaustivas y completas en cuanto a ajustes de privacidad en Windows 11. Tiene 158 ajustes y es una aplicación gratuita que puede ser de gran ayuda para tunear la privacidad del sistema.
Es importante crear puntos de restauración para no perder información si empezamos a cambiar ajustes aquí y allá. El programa describe con detalle cada paso que ejecuta. Está en inglés, pero no debería ser problemático entender la mayor parte de las descripciones incluso sin un nivel alto.
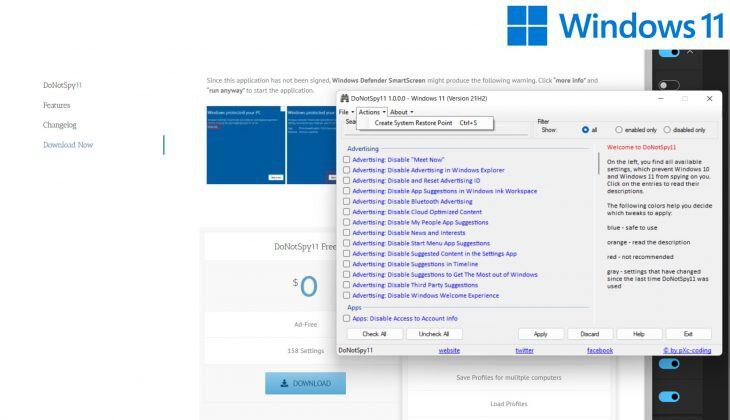
O usa O&O ShutUp10++
Esta aplicación es similar a la anterior: recopila en una única herramienta los ajustes de privacidad y seguridad de Windows 11.
Opera browser: privacidad con VPN de propina
Opera Browser es otro navegador de los que pueden considerarse óptimos para configurar una navegación segura con opciones para bloquear anuncios o para utilizar Internet de forma privada. También cuenta con una VPN gratuita integrada que facilita que se anonimice la actividad online. No cuenta con opciones avanzadas propias de redes virtuales privadas de pago, como elegir el país desde el que se navega, pero para blindar la intimidad es una alternativa óptima.
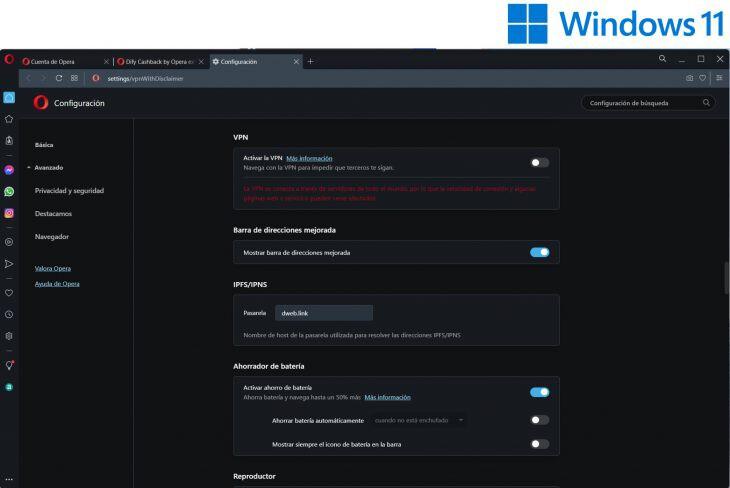
Avast Secure Browser: seguridad por defecto
Este navegador de Avast está diseñado con la privacidad y la seguridad por defecto. Bloquea webs maliciosas y fuerza la navegación cifrada. Cuenta con opciones avanzadas como la navegación VPN o la eliminación de nuestro rastro digital, pero en este caso se trata de alternativas de pago.
Como puedes ver, la configuración de la privacidad (y la seguridad) no es un tema menor. Otra cosa es que nos importe más o menos compartir datos, o que renunciar a ciertas funcionalidades sea un sacrificio mayor de lo que podemos o queremos asumir. Lo importante es tener el conocimiento para tomar nuestras propias decisiones.
Además, tenemos en ocasiones opciones hardware para ajustar la privacidad. Por ejemplo, con Lenovo tenemos opciones como el ‘Modo de privacidad de cámara’ en portátiles compatibles con esta opción que solucionan de un plumazo posibles problemas asociados con vídeos o imágenes no deseados; o filtros para la pantalla que impiden que las personas a nuestro lado vean lo que hacemos en el escritorio.
Más en el Blog de Lenovo | Windows 11 es un sistema operativo táctil: estos son los mejores gestos
Más en el Blog de Lenovo | ¿Cómo usar tu móvil en tu PC Windows 11?