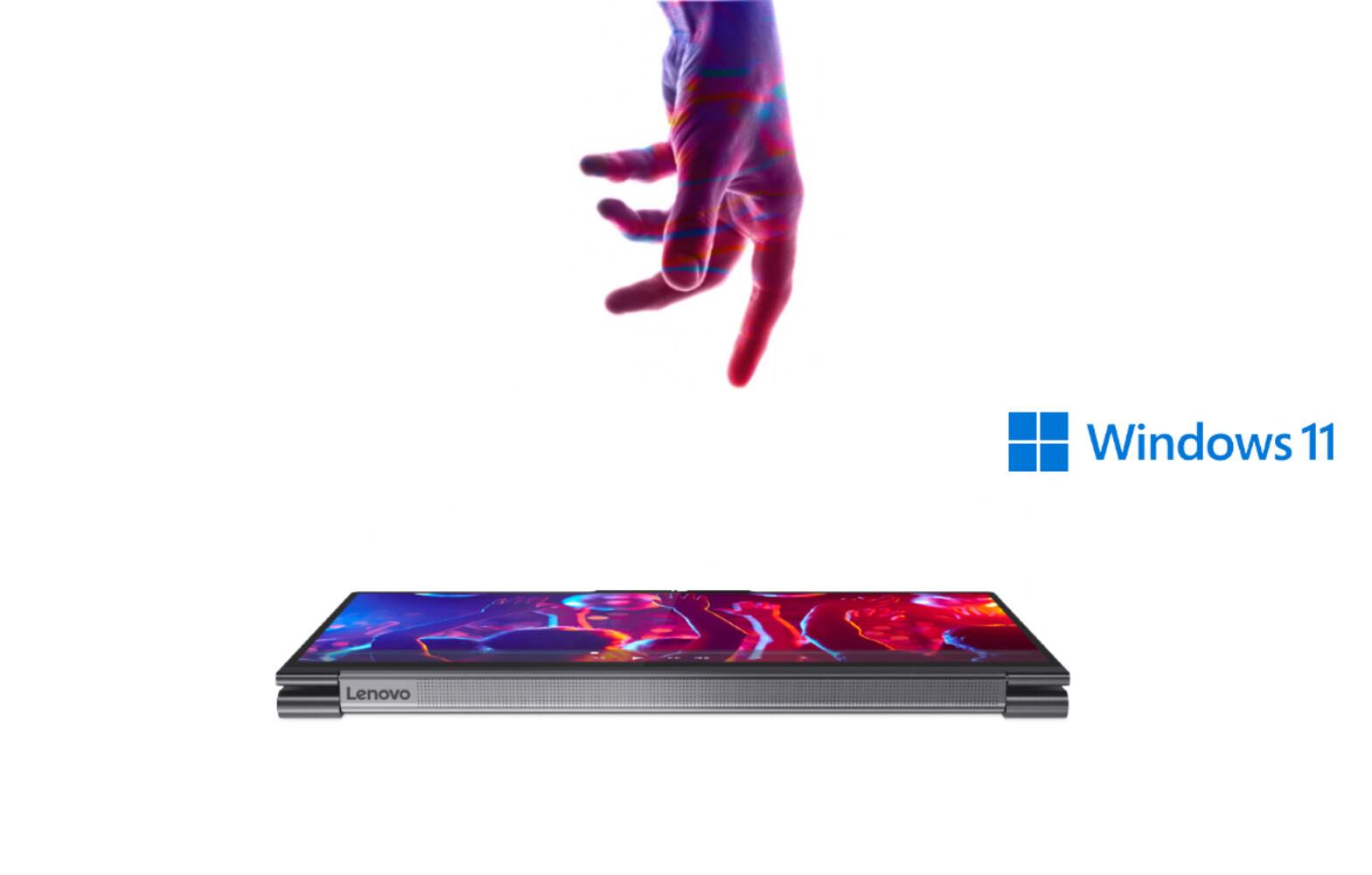Microsoft ha estado jugando con las capacidades de las pantallas táctiles desde Windows 8, introduciendo y eliminando posibilidades para conseguir que un sistema tan complejo pueda ser usado con garantías con nuestros dedos. Parece que, en este sentido, hemos llegado a un momento bastante bueno de gestos táctiles en Windows 11, con interacciones que nos proponen un sistema de control alternativo.
En el caso de contar con un ordenador con pantalla táctil, que en la nueva hornada de equipos portátiles con Windows 11 es lo más habitual, es bastante útil aprender los gestos existentes. Especialmente en el caso de dispositivos que son convertibles o directamente pueden transformarse en tablets.
Índice
Principales gestos táctiles en la pantalla de Windows 11
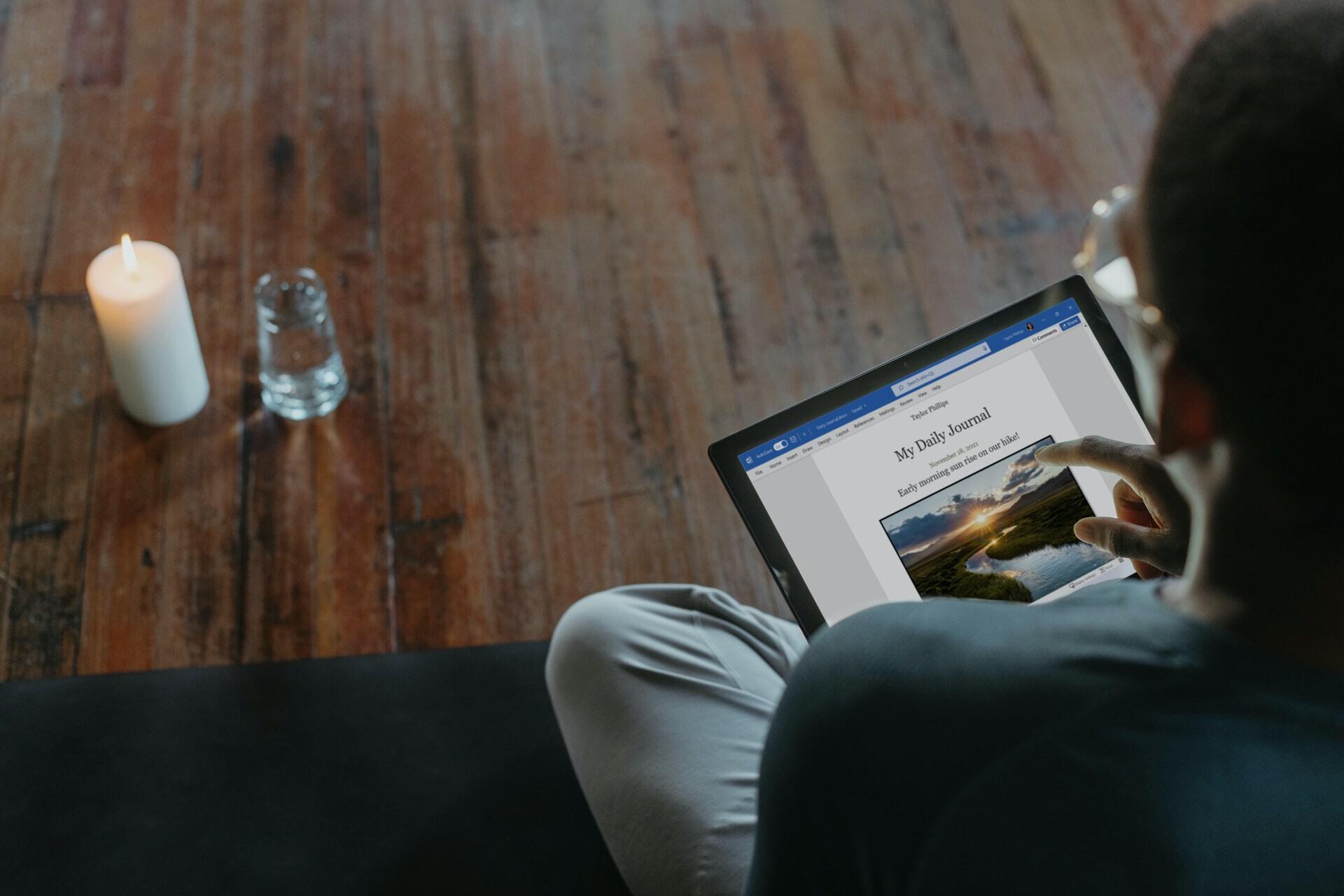
El sistema reconoce uno o varios dedos, por lo que podemos realizar operaciones multitáctiles, así que es cuestión de aprender qué podemos hacer con cada aplicación o en el escritorio.
Acciones sobre un elemento
- Selecciona un elemento: el sistema reconoce nuestro dedo, por lo que para seleccionar un elemento solo hay que pulsar con uno sobre él en la pantalla.
- Más opciones sobre un elemento: si queremos sacar el menú contextual sobre ese elemento, como un archivo, dejamos pulsado de manera prolongada. Es el equivalente a usar botón derecho.
- Mover un elemento: si dejamos pulsado sobre un ítem, como una ventana, y movemos el dedo como un cursor, lo desplazaremos de su posición.
Mueve la pantalla a tu antojo
- Desplazamientos de pantalla: como en un teléfono o tableta, podemos efectuar desplazamientos de pantalla, realizando un gesto de deslizamiento con el dedo.
- Zoom: si lo que queremos es hacer zoom en aplicaciones, como el navegador, el reconocimiento de dos dedos nos permitirá acercar o alejar la imagen. Como lo hacemos en el móvil.
Muestra los principales componentes

- Ver el panel de widgets: deslizando con un dedo desde el marco lateral izquierdo hacia la pantalla, aparecerán los widgets.
- Mostrar las últimas notificaciones: desliza con un dedo desde el marco lateral derecho hacia la pantalla.
- Ver todas las ventanas abiertas: tan fácil como realizar un gesto con tres dedos hacia arriba.
- Acceder al escritorio: un gesto con tres dedos hacia abajo.
- Desplegar el menú de inicio: con pantalla táctil solo hay que hacer un gesto de abajo hacia arriba en el marco inferior. Para cerrarlo, tocar cualquier punto de la pantalla fuera del menú.
Cambia entre aplicaciones y escritorios
- Cambiar a la última aplicación abierta: gesto de tres dedos de izquierda a derecha, y si queremos volver, tenemos que realizar el movimiento inverso.
- Cambiar de escritorio: usaremos cuatro dedos. Con deslizamientos de izquierda a derecha, o al contrario, iremos cambiando entre escritorios.
Activa el teclado virtual
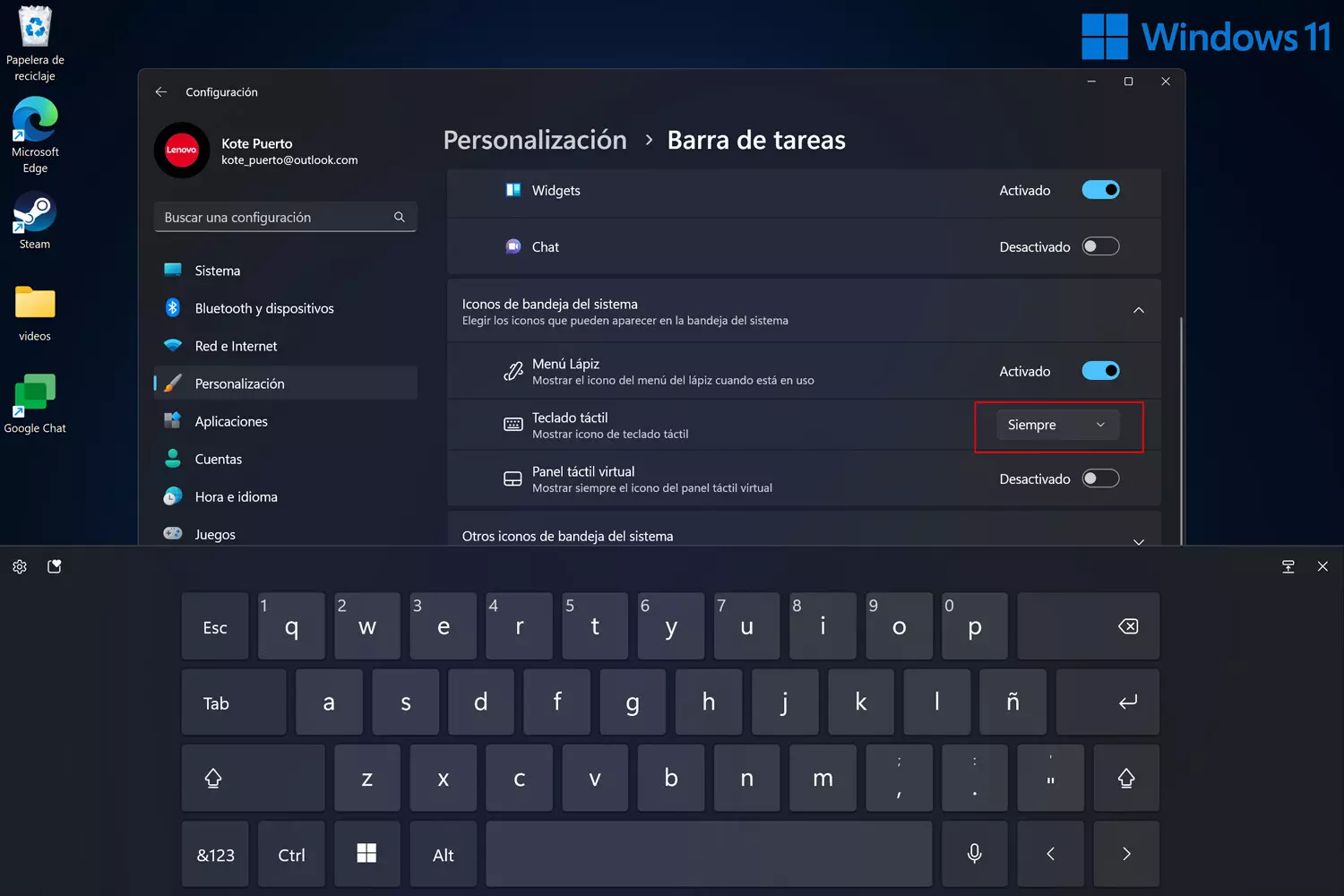
Si hemos apostado por interactuar con el ordenador a través de la pantalla táctil, deberíamos contar con un teclado en pantalla. La manera de desplegar esta opción virtual es muy sencilla: ‘Configuración > Personalización > Barra de tareas > Teclado táctil’.
El icono del teclado virtual quedará anclado en la parte inferior derecha de la barra de Windows 11, solo hay que pulsar sobre él para usarlo en cualquier introducción de texto.
Imágenes | Microsoft