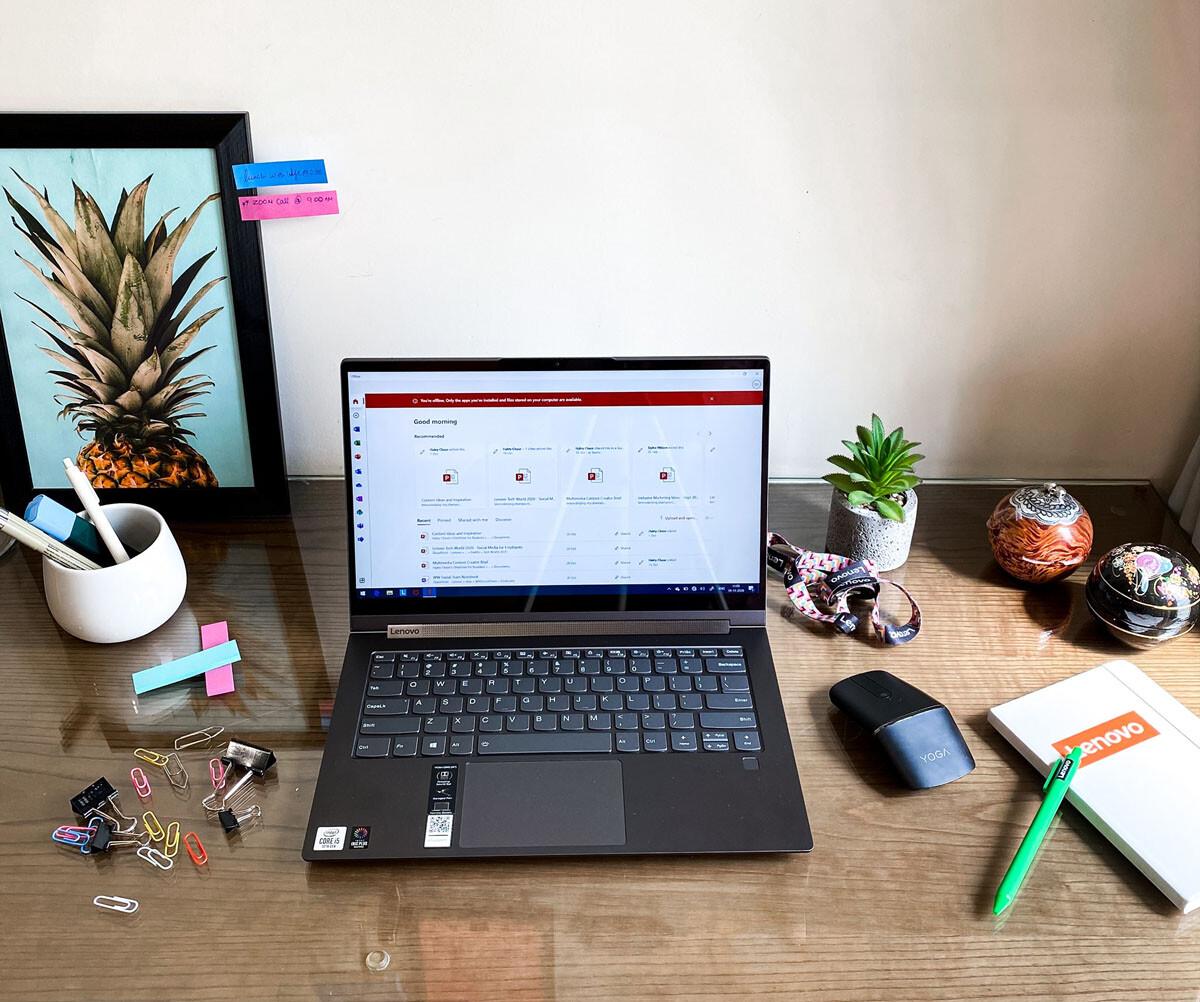Hay ocasiones en las que necesitamos conectarnos a un ordenador sin tenerlo delante. Por ejemplo, si queremos hacer un seguimiento de algunas descargas, acceder a algún documento que tenemos en el disco duro de ese ordenador o usar alguna aplicación en especial. En este artículo os vamos a contar cómo conectarse a un ordenador remoto paso a paso, de manera sencilla y sin complicaciones.
Cómo usar Escritorio Remoto en Windows 10 Pro
Para poder conectarnos a un ordenador remoto necesitamos acudir a la función ‘Escritorio remoto’ de Windows 10. Podemos utilizar esta funcionalidad desde Windows 10, así como en sistemas Android e iOS. Lo primero que vamos a hacer es configurar el equipo al que vamos a querer conectarnos a distancia posteriormente. Para ello, seguimos los siguientes pasos.
- Nos cercioramos de que disponemos de una versión de Windows 10 Pro. Es la única que dispone de ‘Escritorio remoto’.
- Para ver qué versión de Windows 10 es la nuestra, acudimos a Inicio->Configuración->Sistema->Acerca de. En esta pantalla, elegimos ‘Edición’ para ver qué Windows 10 poseemos.
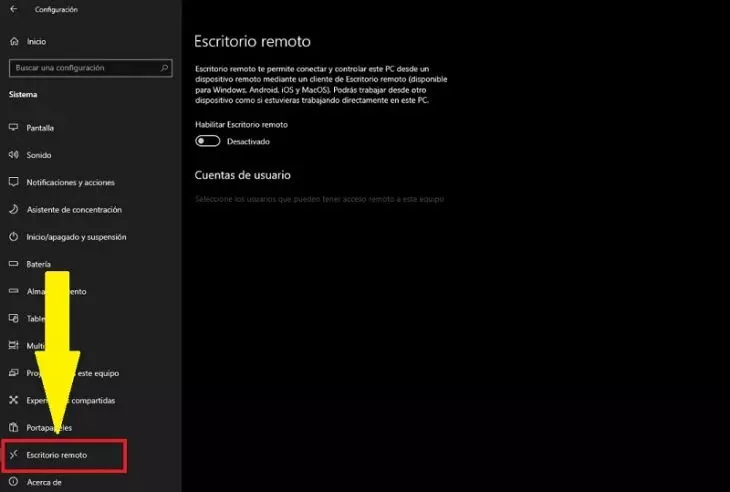
- Si confirmamos que se trata de Windows 10 Pro, seguimos esta ruta: Inicio->Configuración->Sistema->Escritorio Remoto (ver captura superior) y activamos ‘Habilitar Escritorio Remoto’.
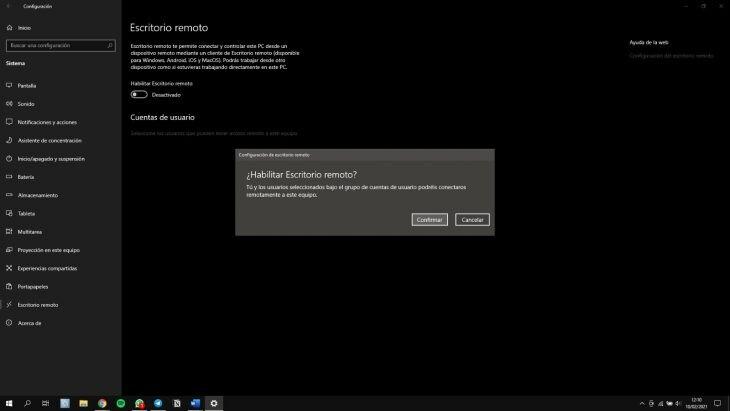
- El último paso es anotar el nombre de nuestro PC, que podremos encontrar en ‘Cómo conectarse a este equipo‘. Esto lo necesitaremos más adelante.
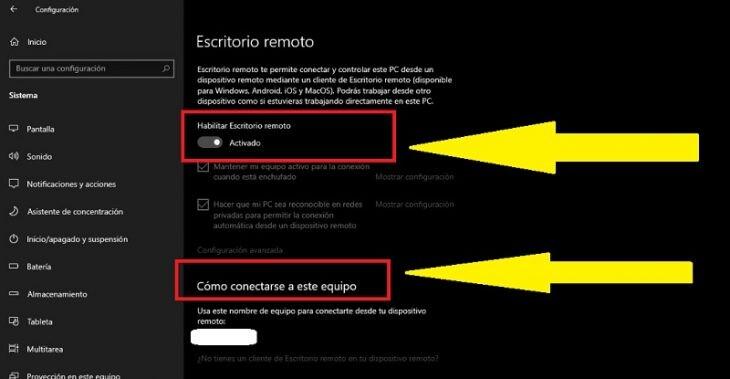
Para conectarnos al ordenador de forma remota:
- En el cuadro de búsqueda de la barra de tareas, anotamos ‘Conexión a Escritorio Remoto‘.
- Luego, pinchamos sobre ‘Conexión a Escritorio Remoto’.
- Ahora es cuando necesitaremos el nombre del PC que apuntamos antes. Lo escribimos y seleccionamos ‘Conectar‘.
Si queremos conectarnos a un ordenador remoto desde el móvil, debemos descargar la aplicación ‘Escritorio Remoto’ desde la Play Store o App Store para Android e iOS, respectivamente.
¿Qué hacemos si no tenemos Windows 10 Pro?
¿Y para todos los que no disponemos de licencia de Windows 10 Pro? Existen alternativas gratuitas que podemos usar para poder conectarnos a un ordenador remoto, como la que ofrece el navegador de Google Chrome.
- En primer lugar, vamos a remotedesktop.google.com/access. Ahí, clicamos en ‘Configurar acceso remoto’.
- Nos lleva a la descarga de un complemento llamado ‘Chrome Remote Desktop’. Lo hacemos pulsando en ‘Añadir a Chrome’.
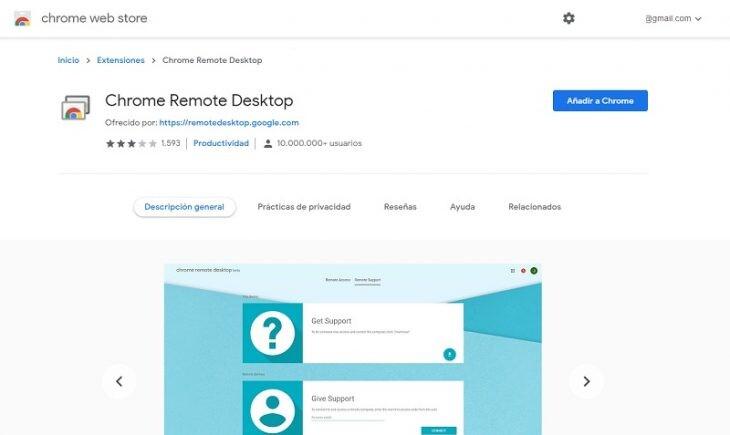
- Automáticamente, se habrá descargado un archivo ejecutable que Chrome detectará. Volvemos a la pantalla de configuración del escritorio remoto y pulsamos en ‘Aceptar e instalar‘.
- Seguimos todos los pasos. Enseguida, se nos pedirá un nombre para el ordenador y un número PIN de seguridad que debe contener al menos 6 dígitos. Pulsamos en ‘Iniciar’ y seguimos la instalación.
- En la pantalla de configuración, deberá aparecer el nombre que le hemos puesto al ordenador para poder conectarnos luego.
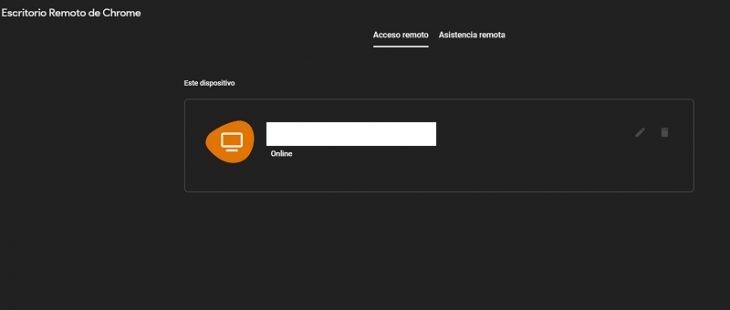
Para acceder a este ordenador desde otro, tenemos que volver a entrar aquí y elegir nuestro ordenador. Es todo.