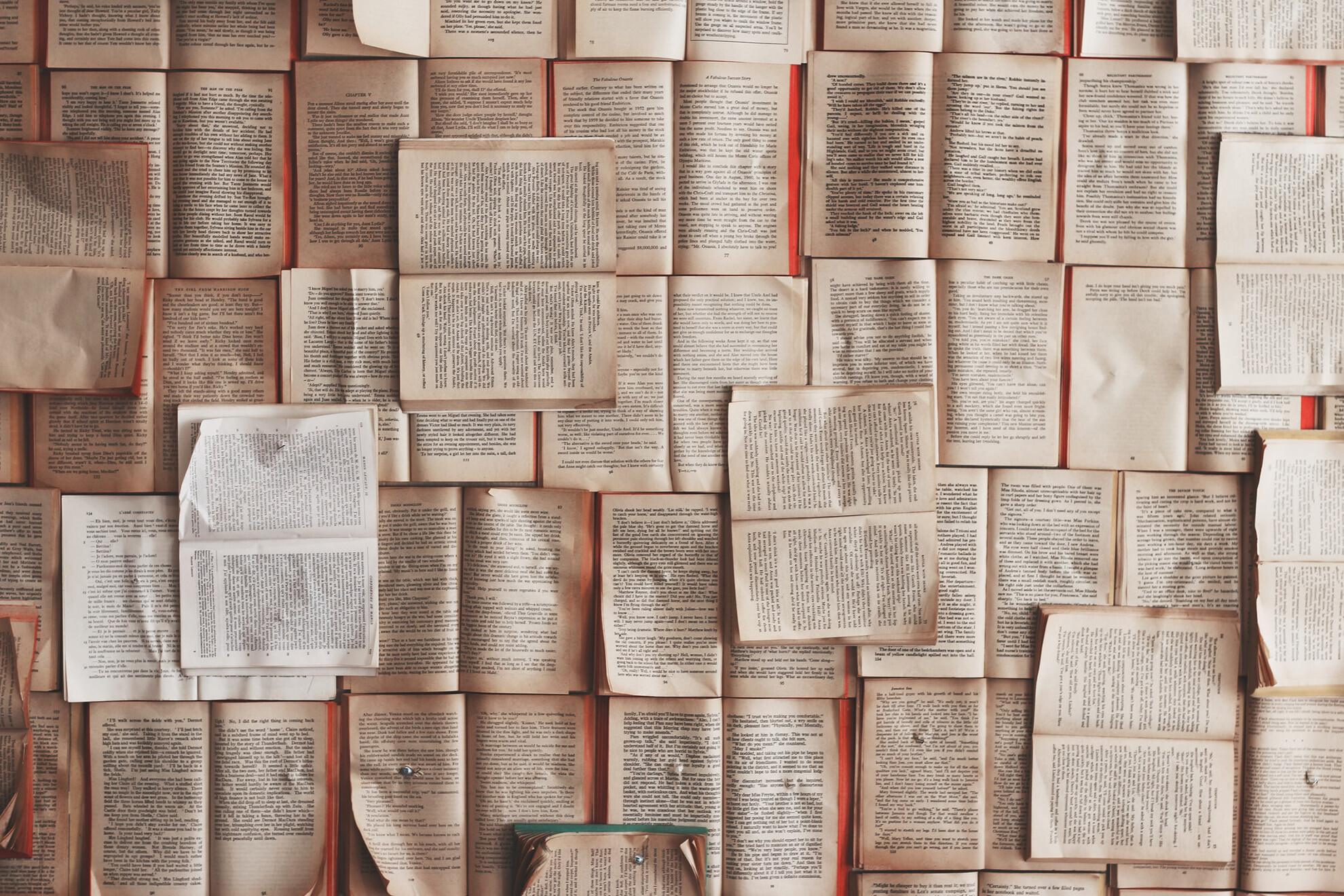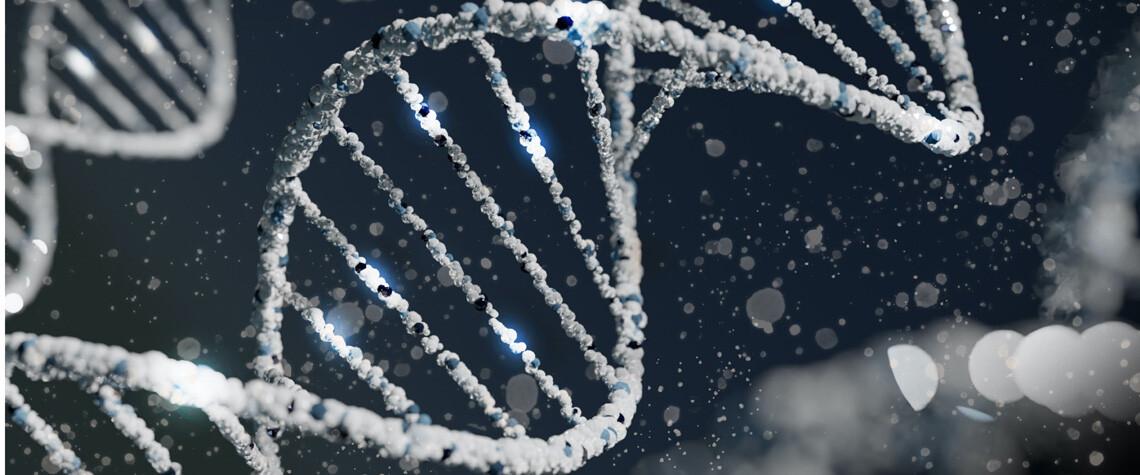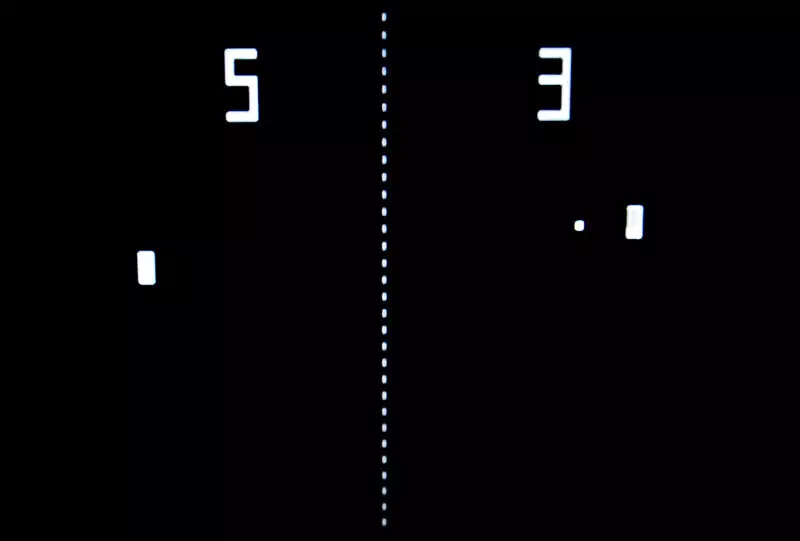En este especial os vamos a enseñar cómo grabar la pantalla del ordenador con Windows 10. Este sencillo ejercicio nos servirá para posibles presentaciones que tengamos que hacer o para subir nuestros gameplays a YouTube. Es bastante más sencillo de lo que parece, solo tenemos que seguir los pasos descritos a continuación.
Cómo grabar la pantalla del ordenador con la barra de Windows
En una primera instancia os enseñaremos a utilizar el propio ordenador para grabar la pantalla, sin necesidad de descargar aplicación alguna. ¿Cómo lo conseguimos? Veamos.
El primer paso es pulsar las teclas Win+G a la vez. Así, aparecerá la barra de Windows, que utilizaremos para grabar la aplicación que tengamos en primer plano. Ojo, con este proceso no grabamos la pantalla entera, sino solo la ventana que tengamos abierta, como decimos, en primer plano.
Como veremos, se muestran cuatro módulos: ‘Capturar’, ‘Audio’, ‘Rendimiento’ y ‘Xbox Social’. El que nos interesa es el de ‘Capturar’. Pulsamos el botón del círculo para comenzar la grabación. Si nos fijamos bien, en el cuadro ‘Capturar’ aparece el nombre de la aplicación que se va a grabar. En nuestro caso particular, se puede ver que vamos a capturar la edición de una entrada de nuestra página. También podemos atajar la grabación y comenzarla sin invocar la barra de Windows, simplemente pulsando Win+Alt+R para acceder a una pequeña barra de estado de grabación.
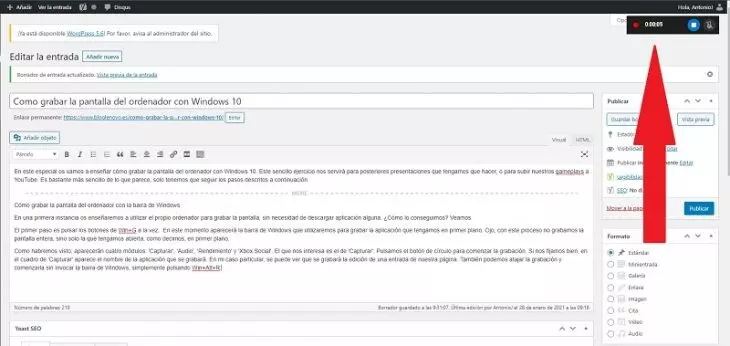
Cuando queramos detener el proceso, acudiremos al botón de Stop. Más tarde, para editar o ver la grabación, volveremos a pulsar Win+R, de modo que lleguemos a un nuevo módulo llamado ‘Galería’ donde se recoge la grabación que acabamos de hacer. En el módulo ‘Capturar’, podremos también solicitar ver todas las grabaciones que tengamos almacenadas en el ordenador.
Cómo grabar la pantalla del ordenador con una aplicación
Si preferimos optar por una aplicación para estas tareas, una que recomendamos es Monosnap. El instalador funciona tanto en Windows como en Mac OS. En el momento en el que la hayamos cargado en nuestro equipo, localizaremos un icono de un rayo en la parte inferior derecha de la pantalla.
Al pulsarlo, aparecerá un cuadro con todas las funciones que podemos llevar a cabo. La que nos interesa en esta ocasión es ‘Record Video’, donde encontramos dos módulos independientes. En el primero, podremos configurar las características de la grabación, por ejemplo si queremos audio y webcam, además de definir el área de grabación. Con el otro módulo, tendremos una barra de reproducción a través de la cual pararemos o pausaremos la grabación, al margen de otras funciones como la de sobreimpresionar flechas o escribir en pantalla.