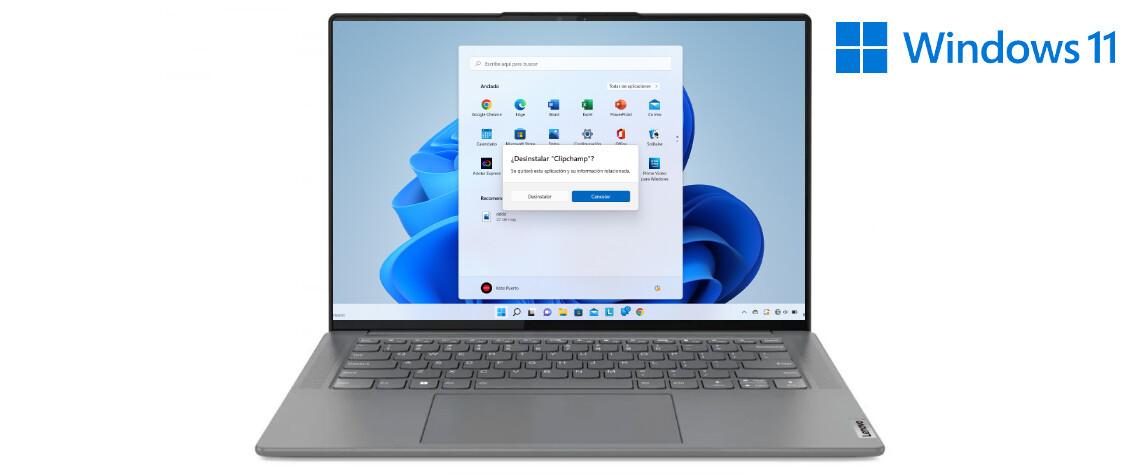Existen muchas razones por las que querer eliminar aplicaciones de nuestro sistema operativo (SO). La principal es conseguir más espacio libre en el almacenamiento, pero también es importante si nos gusta mantener una buena organización interna, y nos sobran herramientas que realmente no usamos. Así, el proceso para desinstalar programas en Windows 11 es bastante sencillo. Se puede hacer hasta de tres maneras distintas, aunque es interesante conocer que no todas las aplicaciones se pueden eliminar del SO con estos métodos, ya que algunas están integradas -como el navegador Microsoft Edge– y requieren de procedimientos más complejos.
Índice
- Desinstalar una aplicación desde el menú de inicio
- Utilizar el ‘Panel de control’ para desinstalar un programa
- Desinstalar aplicaciones usando la Configuración
- Cómo verificar que se ha borrado la aplicación
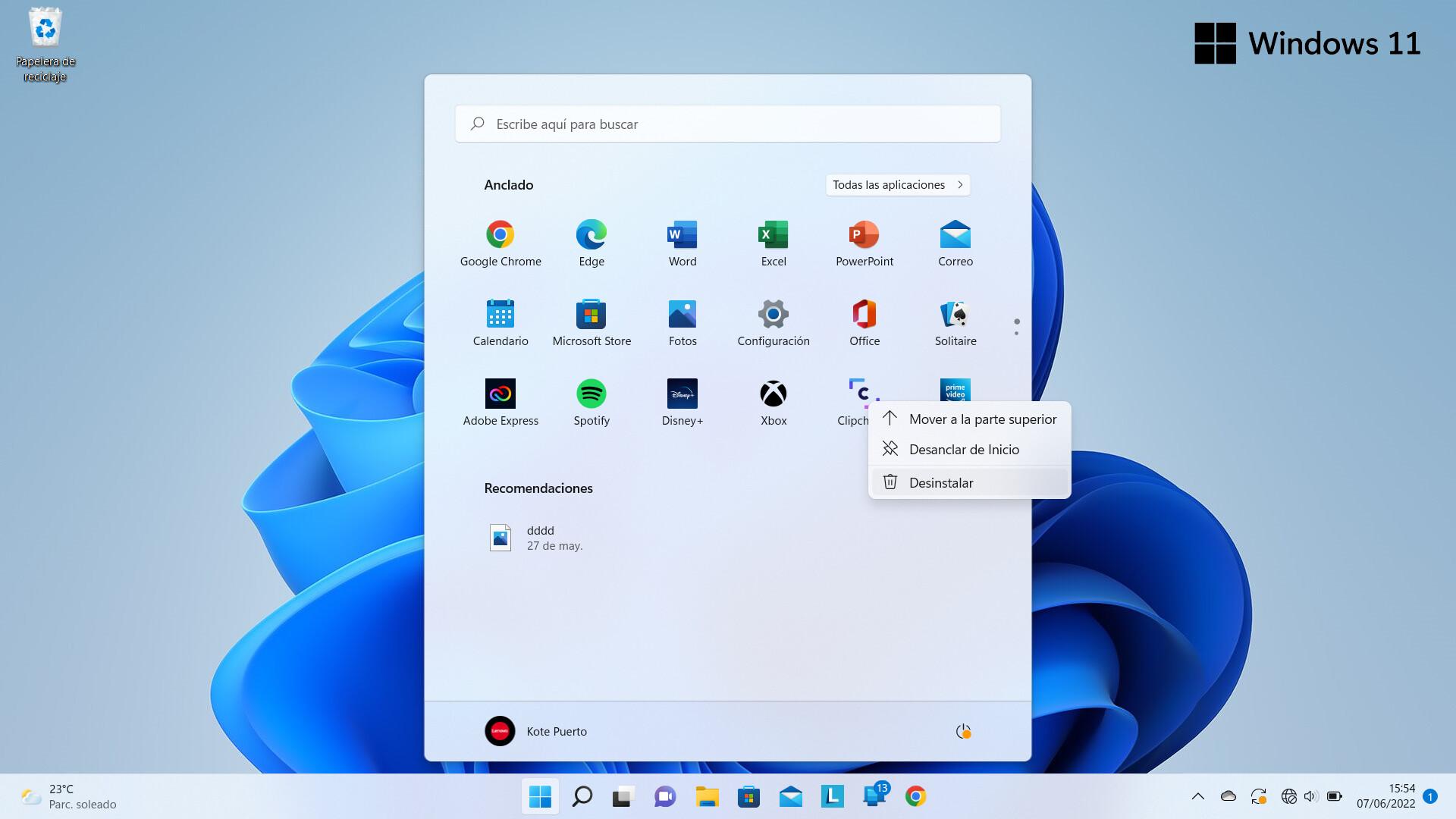
Lo primero es pulsar en el menú inicio o la tecla Windows. Localizamos la aplicación en la lista anclada en el menú. Si no aparece tendrás que pulsar en ‘Todas las aplicaciones’. Pulsamos botón derecho sobre la herramienta y seleccionamos Desinstalar. Al realizar este proceso es posible que salte un mensaje de confirmación en el que solo hay que pulsar de nuevo en Desinstalar.
Desinstalar programas de Windows 11 desde el ‘Panel de control’
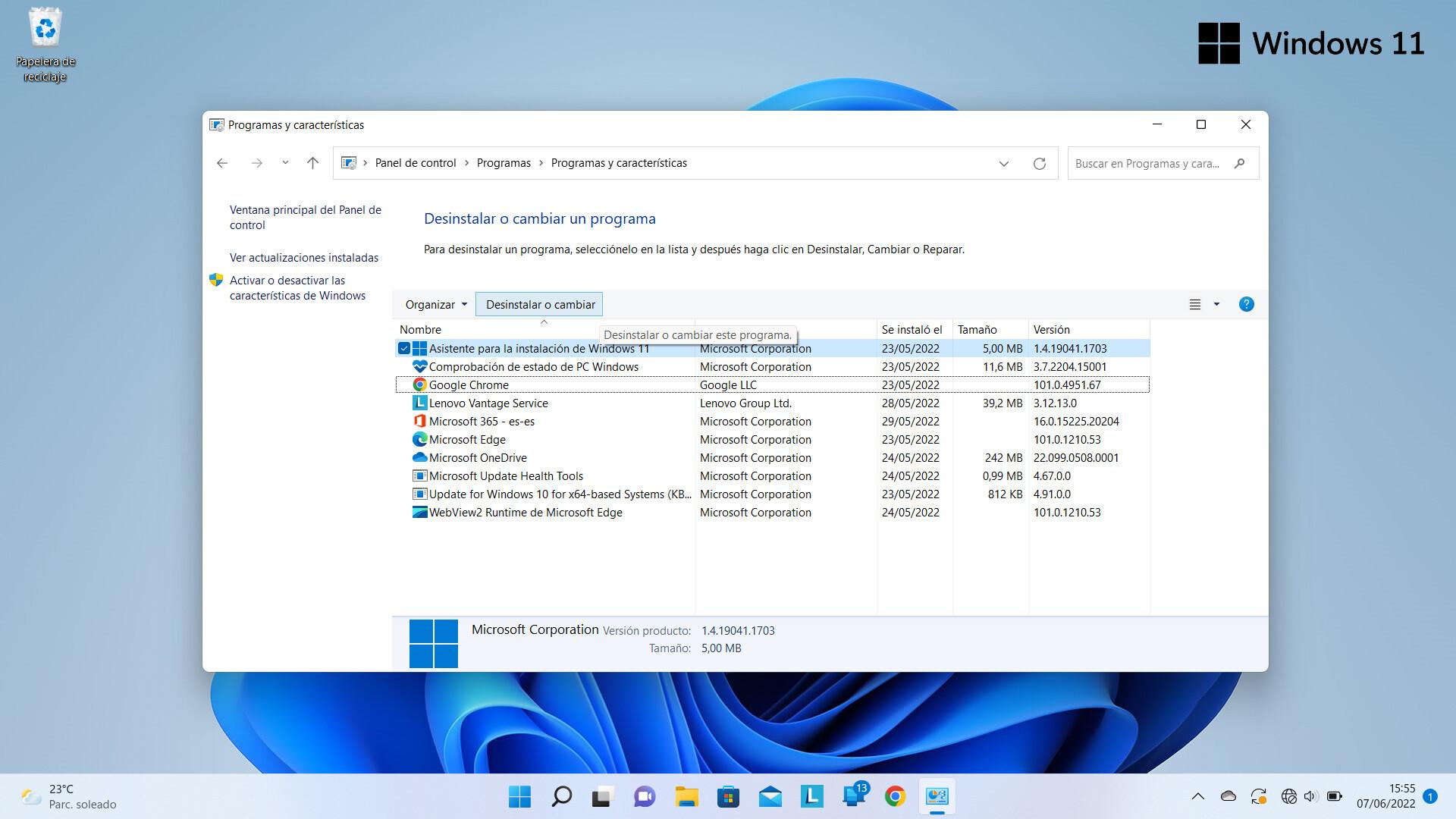
Desde el ‘Panel de control’ de Windows 11 también es posible desinstalar nuestras aplicaciones. Accedemos a él pulsando el botón Windows y escribiendo “panel de control”. Una vez dentro seleccionamos “Programas. Desinstalar un programa”, que nos ofrecerá una lista con todas las aplicaciones disponibles. Para eliminar una concreta, debemos marcarla y pulsar Desinstalar. Conseguimos el mismo resultado con un doble clic.
Desinstalar programas de Windows 11 usando la Configuración
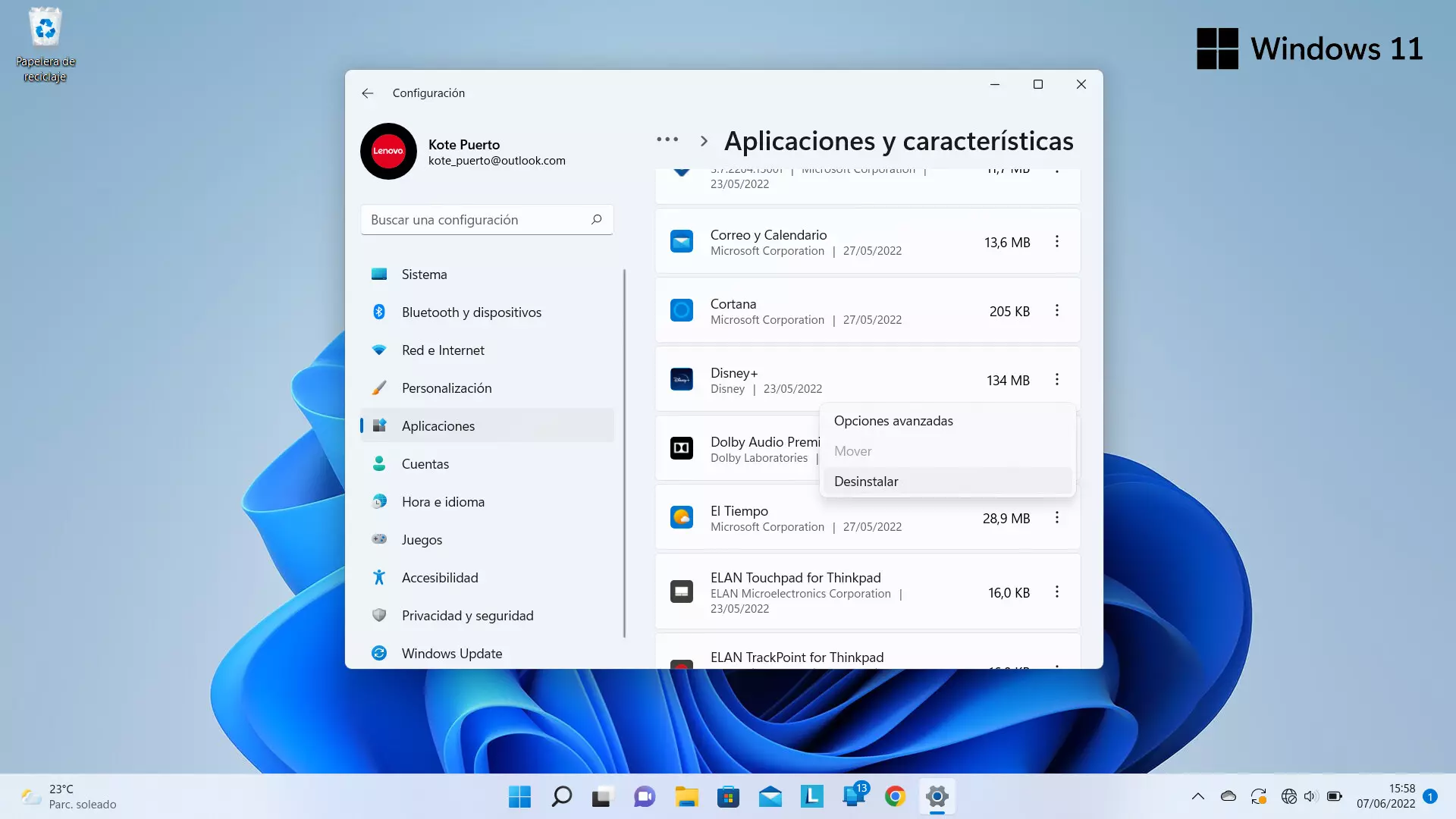
Así es, la configuración del sistema también propone una manera sencilla para eliminar programas. Entramos en ella pulsando la tecla Windows y escribiendo “configuración”. Una vez ahí, habrá que entrar en la opción Aplicaciones de la columna derecha.
La primera opción que aparece, ‘Aplicaciones y características’, la cual nos presenta todas las apps instaladas en el sistema con información interesante como el desarrollador, el tamaño o la fecha de descarga o actualización. Al pulsar sobre los tres puntos que hay al final de cada una encontraremos la opción para desinstalar.
Cómo verificar que se ha borrado la aplicación
Es tan sencillo como volver a realizar cualquier de los tres caminos anteriores – desde el menú de inicio, el ‘Panel de control’ o la Configuración – y comprobar que no esté en las respectivas listas de aplicaciones.