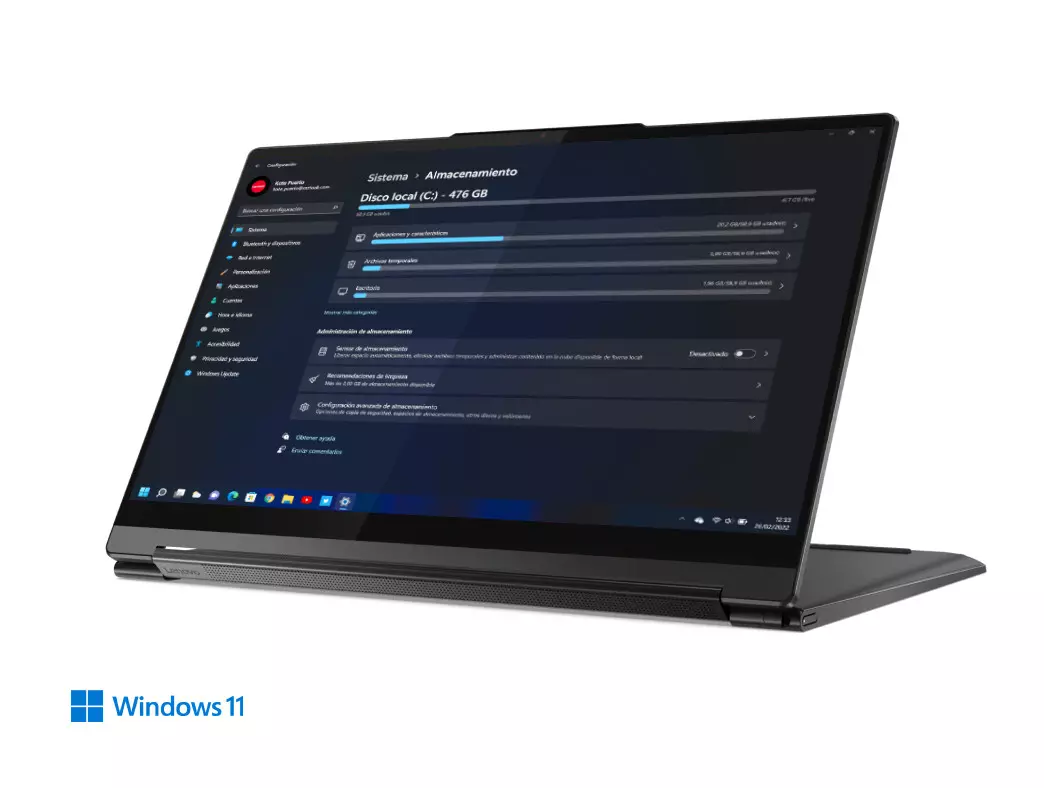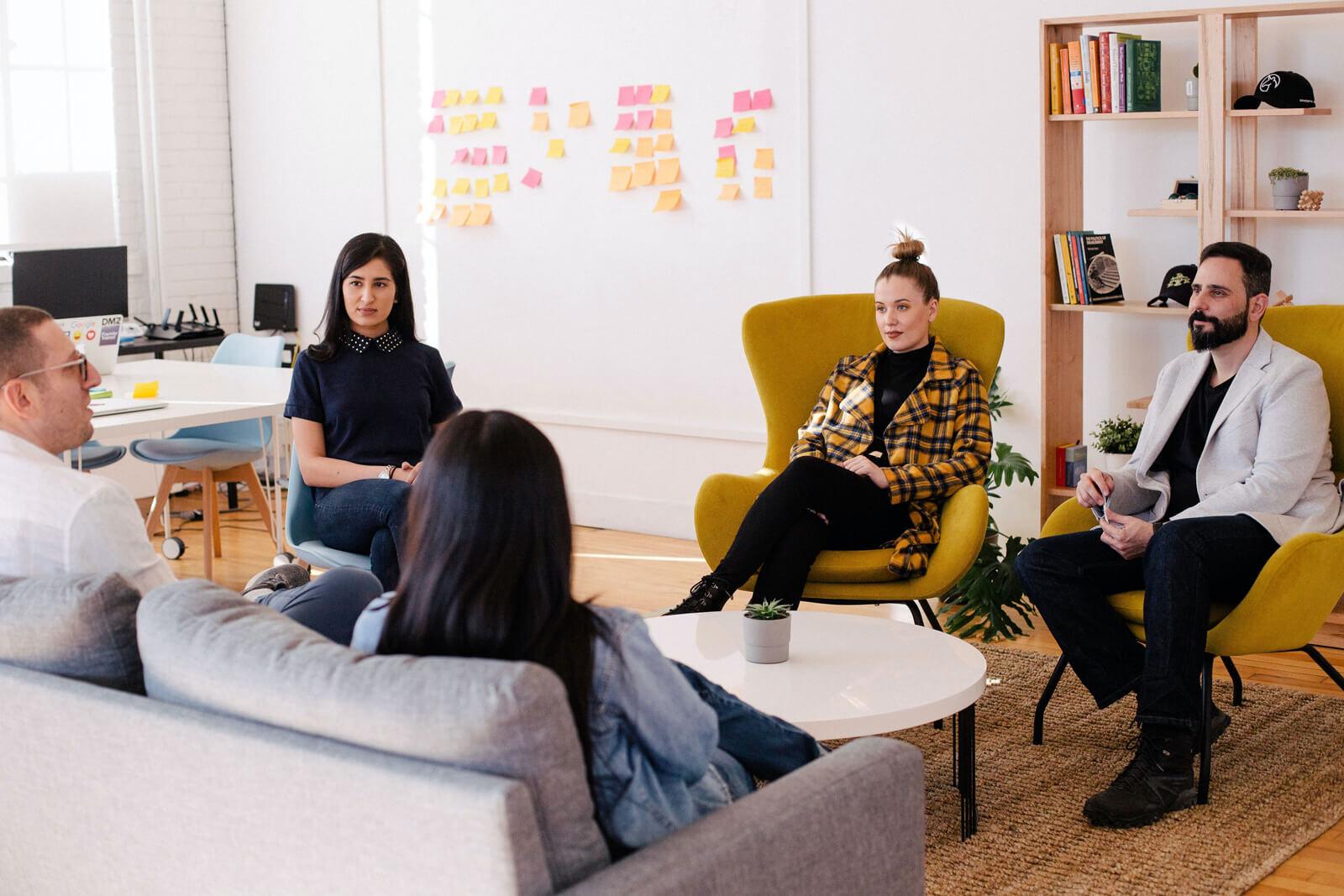En el mundo de los ordenadores hay pocos secretos. Para conseguir un funcionamiento estable a lo largo del tiempo en sistemas operativos como Windows 11 es necesario realizar un mantenimiento periódico. Es especialmente importante conocer qué archivos y aplicaciones están ocupando el espacio de nuestros discos de almacenamiento y cómo están organizados.
En este artículo vamos a conocer las cinco principales acciones que podemos realizar para asegurarnos de que nuestro ordenador funciona mejor. Algunas de ellas necesitarán nuestra supervisión, otras podrán desarrollarse de manera automática.
Índice
- Desinstala los programas que no utilices
- Elimina aplicaciones que se ejecutan al inicio
- Libera espacio en el disco duro
- Usa las recomendaciones de limpieza
- Activa el sensor de almacenamiento
Desinstala los programas que no utilices
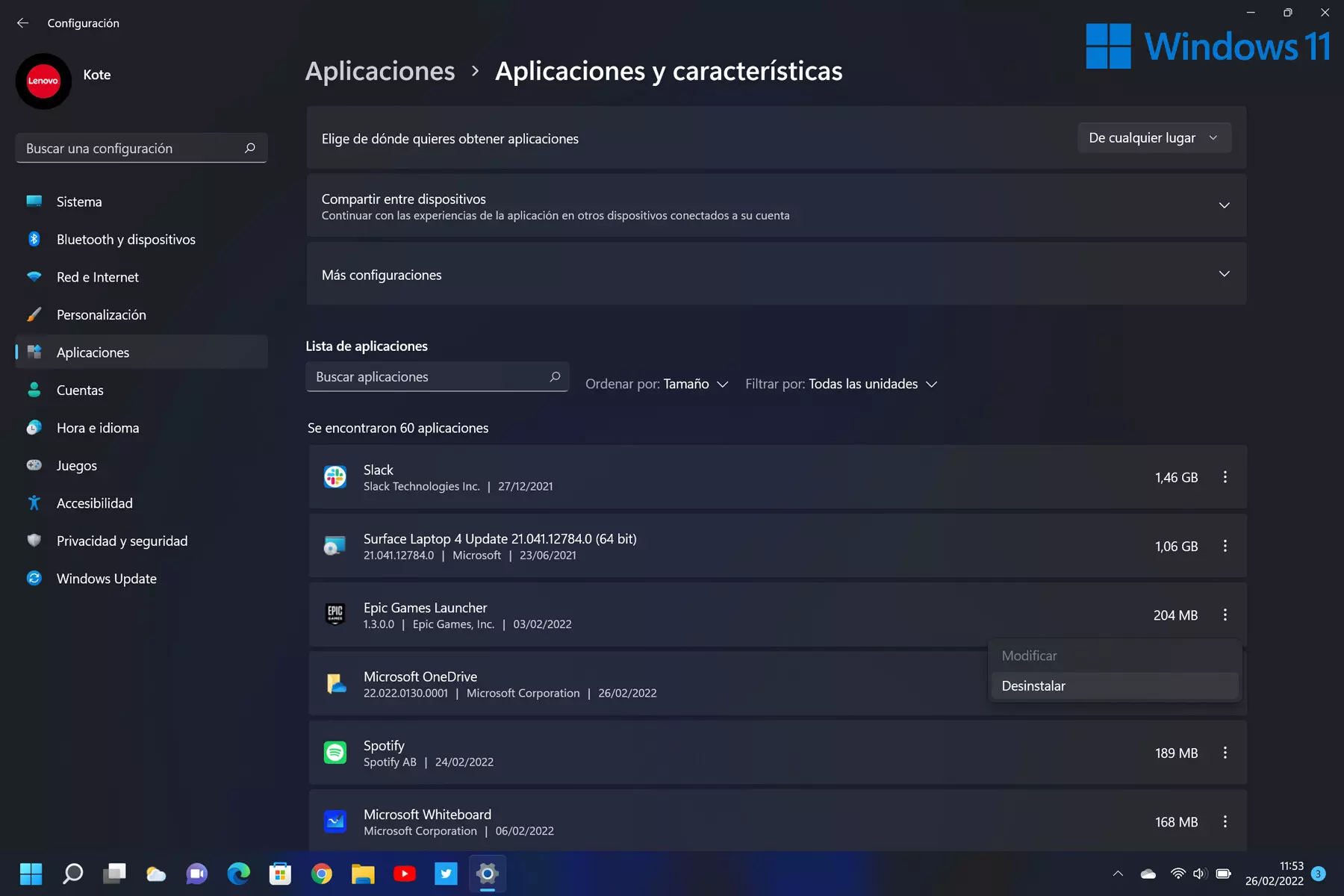
Acumulamos aplicaciones sin darnos cuenta. Es algo que ocurre cuando llevamos mucho tiempo usando el sistema y no reparamos en repasar y desinstalar aquellos programas que no usamos y están ocupando un valioso espacio.
Desinstalar aplicaciones es tan fácil como entrar en Configuración de Windows 11, pulsar sobre la sección de Aplicaciones y, a continuación, en la opción ‘Aplicaciones y características’. Te aparecerán todas las aplicaciones instaladas, que podemos ordenar y filtrar por diferentes criterios. Solo hay que elegir la que no queramos, pulsar sobre los tres puntos y desinstalar.
Elimina aplicaciones que se ejecutan al inicio
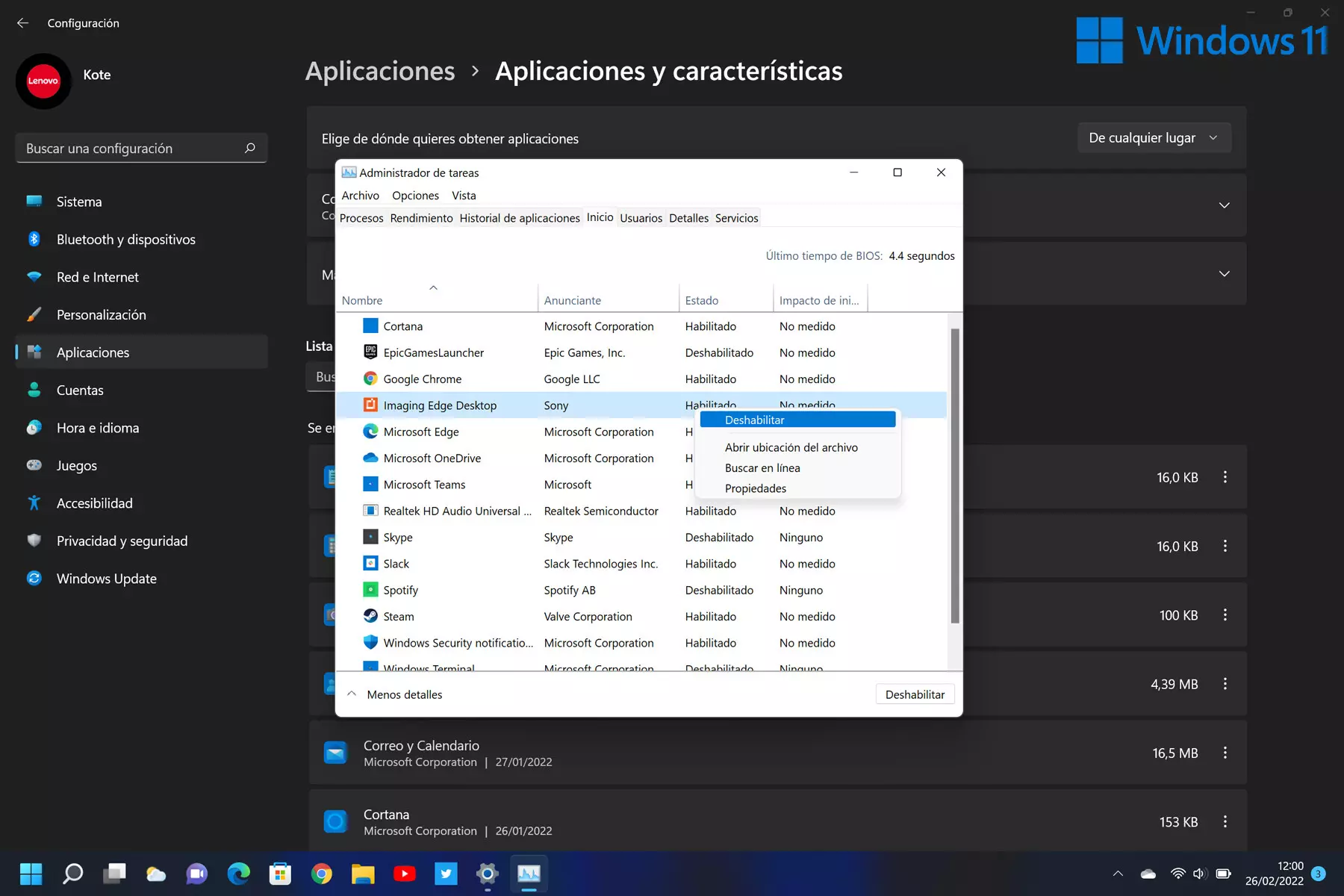
La limpieza no solo tiene que ver con el espacio ocupado, también con la claridad de uso, y en esto entra en juego la cantidad de procesos en funcionamiento con los que trabaja nuestro equipo. Son especialmente molestos aquellos que se inician con el ordenador y realmente no usamos.
En Windows 11 podemos configurar qué aplicaciones se ejecutan al inicio. Lo hacemos accediendo al ‘Administrador de tareas’ con la combinación ‘Control + Alt + Suprimir’. En la ventana que se abre pulsaremos en ‘Más detalles’ y a continuación elegir la pestaña Inicio. De las herramientas que nos interese eliminar del inicio solo hay que cambiar su “Estado” a deshabilitado.
Libera espacio en el disco duro
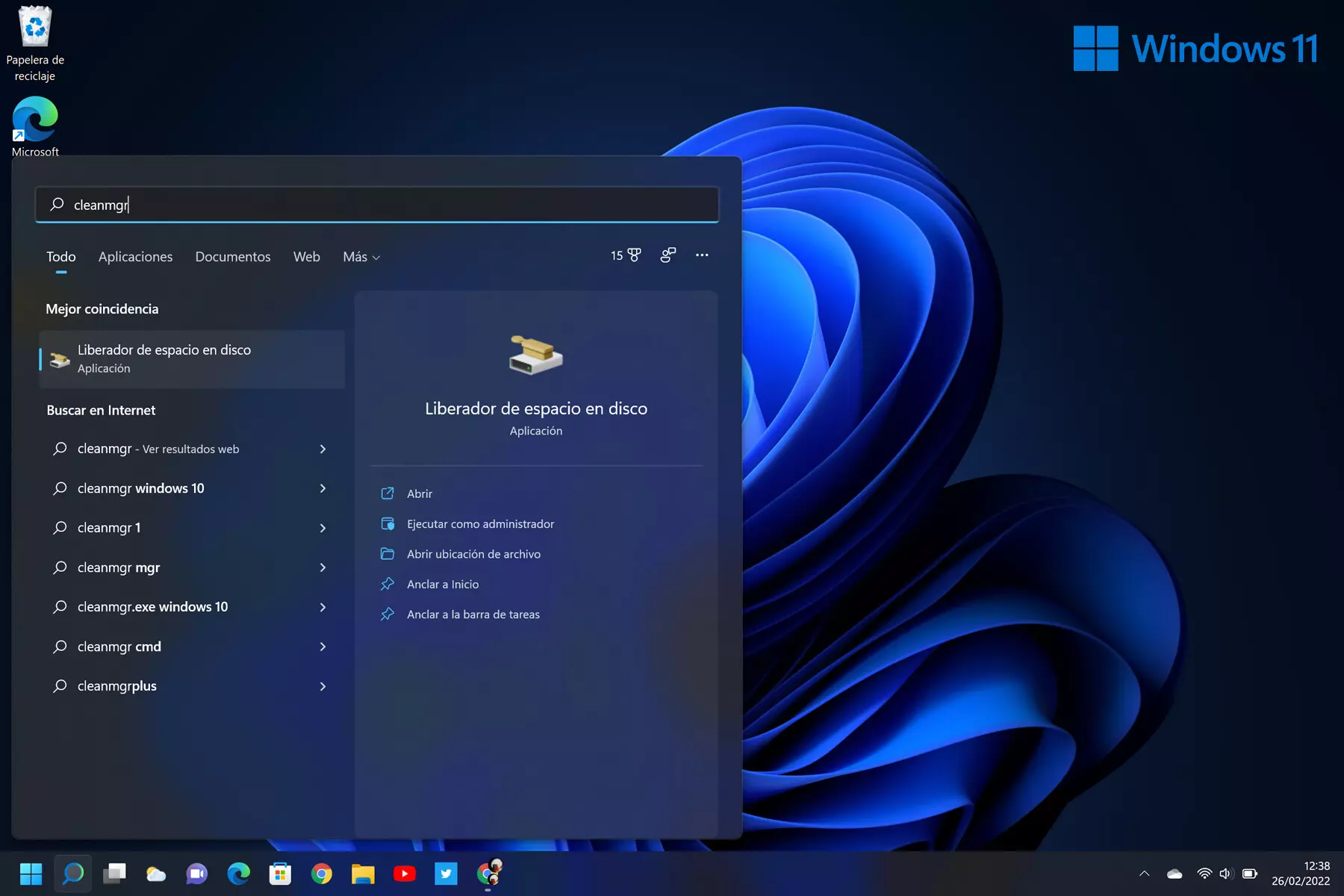
Para liberar espacio en el disco duro en Windows 11 lo ideal es utilizar la aplicación integrada en el sistema. Para acceder a ella tienes que ir al menú de inicio y escribir “cleanmgr”. Una vez ejecutada, elegimos disco duro y nos informarán con detalle del espacio que vamos a ahorrar con el proceso.
Usa las recomendaciones de limpieza
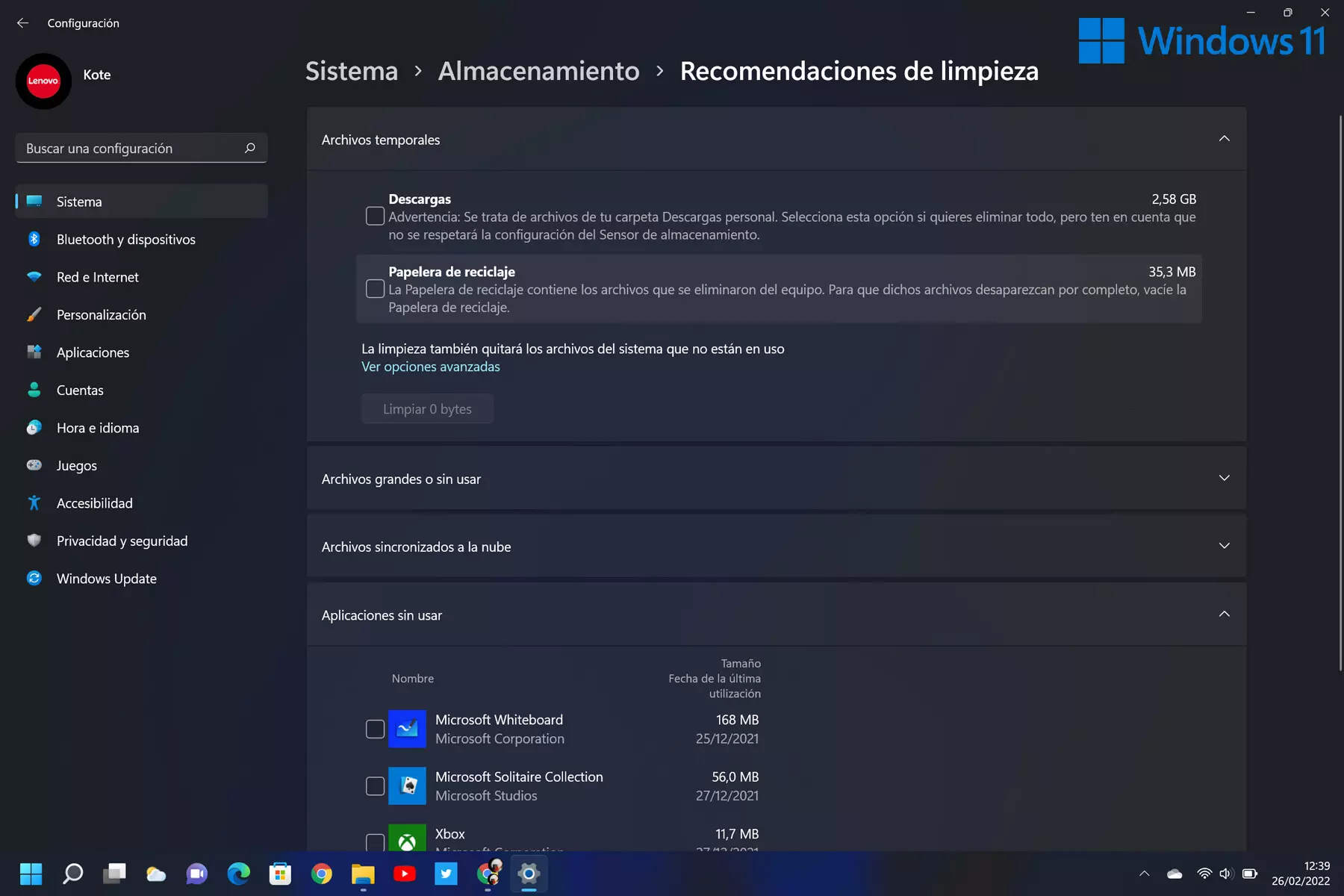
Entramos en la sección de Almacenamiento, en el apartado ‘Sistema’ de la configuración de Windows 11 y nos encontramos con una herramienta para limpiar en base a recomendaciones.
Nos identifican aquellos archivos temporales en las carpetas de Descargas y ‘Papelera de reciclaje’ que aparentemente no tienen utilidad, y aquellos que son grandes en tamaño. También nos informan sobre documentos y aplicaciones que no están en uso.
Activa el sensor de almacenamiento

El último método que presentamos para mantener limpio el ordenador es activar el sensor de almacenamiento. Con él conseguimos que el sistema depure periódicamente los archivos residuales (temporales, en desuso).
El sensor está en el apartado ‘Sistema’ de la configuración, dentro de la sección ‘Almacenamiento’.