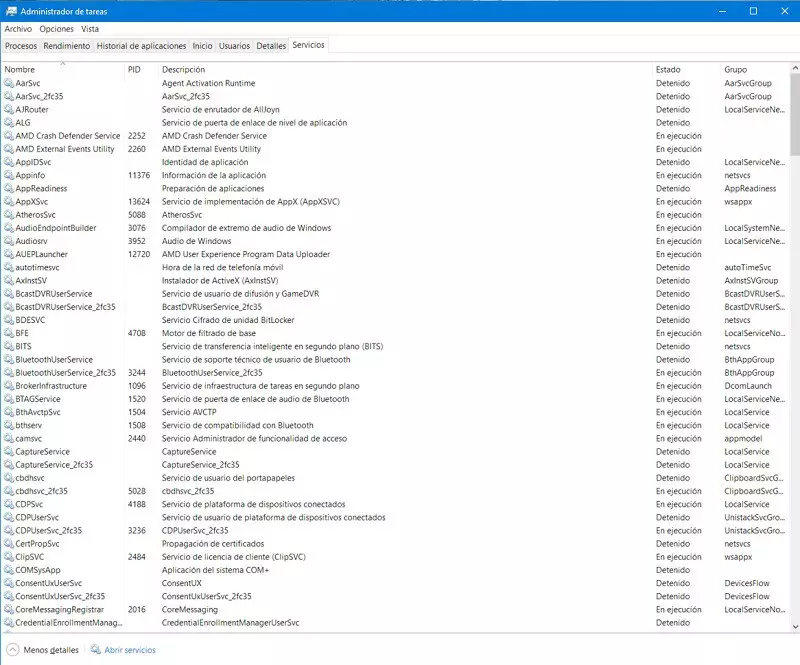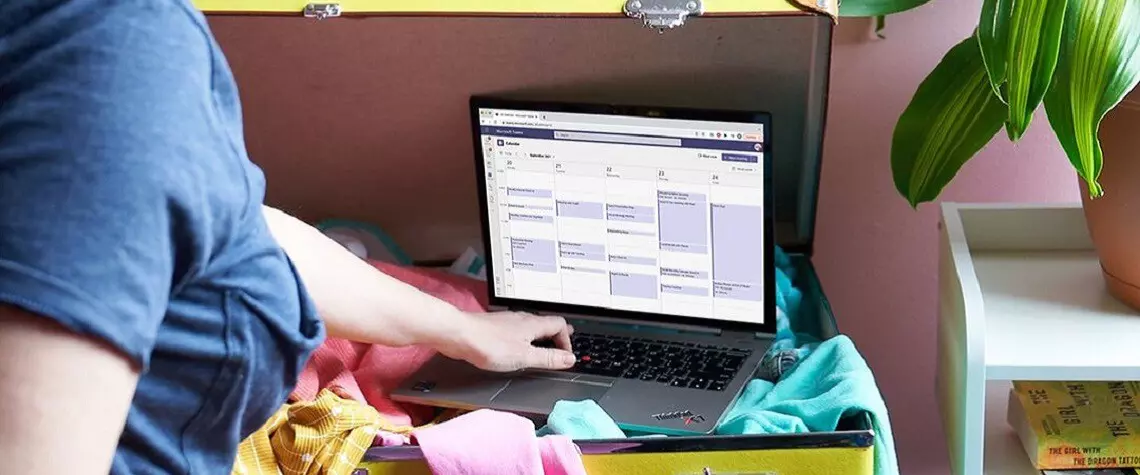Existen muchas herramientas útiles para nuestros ordenadores incluidas en Windows. Una de las más conocidas por todos es el ‘Administrador de tareas’, que aparece cuando pulsamos la famosa combinación de teclas ‘Ctrl’ + ‘Alt’ + ‘Supr’. Pero, ¿realmente sabemos lo que podemos hacer con ella?
Índice
Entender el ‘Administrador de tareas’: para qué sirve y cómo acceder
Para qué sirve cada pestaña del ‘Administrador de tareas’
Entender el ‘Administrador de tareas’: para qué sirve y cómo acceder
Este instrumento permite gestionar aplicaciones y procesos en ejecución. Para acceder a él y ver de lo que hablamos, tendremos que pulsar la combinación de teclas ‘Ctrl’ + ‘Alt’ + ‘Supr’, o también podemos pulsar ‘Ctrl’ + ‘Mayus/Shift’ + ‘Esc’, así como hacer clic con el botón derecho del ratón sobre la barra de tareas y escoger la opción ‘Administrador de Tareas’.
El ‘Administrador de tareas’ es famoso por usarse en situaciones de problemas generalizados de programas o procesos en los que el ordenador no responde porque al final es la forma más efectiva de finalizar la ejecución de los mismos.
Para qué sirve cada pestaña del ‘Administrador de tareas’
Si accedemos al modo detallado del ‘Administrador de tareas’ (por defecto, al abrirlo por primera vez, aparecerá una versión reducida del mismo), encontraremos una ventana principal con siete pestañas.
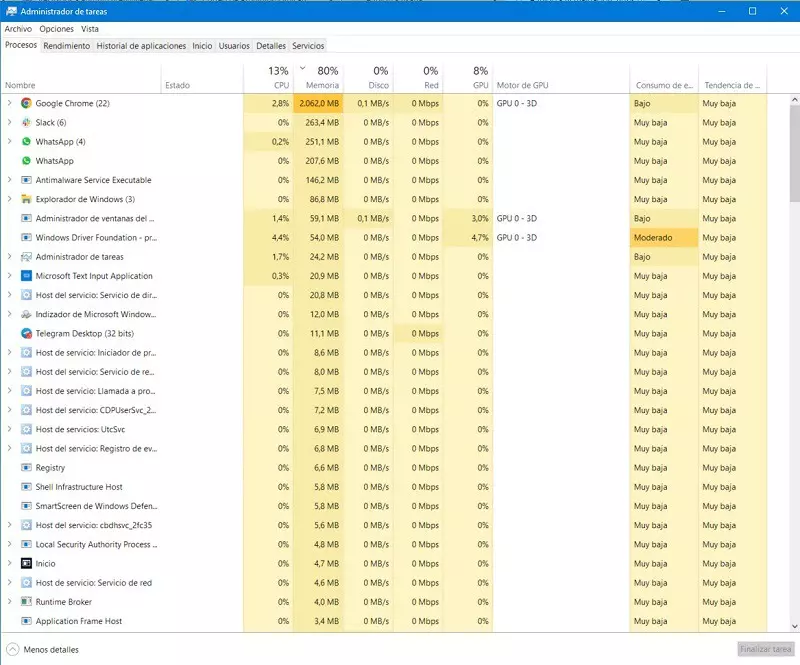
- Procesos, la primera, visible en primera instancia y más popular. Aquí podremos comprobar qué está en ejecución en ese momento en el sistema, el porcentaje de uso de la CPU que cada programa tiene, y los de memoria en uso, utilización en disco y de red. Encontraremos estos procesos agrupados por las aplicaciones que se encuentran en ejecución en ese instante, presentadas juntas si es necesario (por ejemplo, todos los procesos de las pestañas de Chrome), y por ‘Procesos en segundo plano’, que suelen ser otras herramientas menores que quedan abiertas de manera secundaria para que un programa funcione correctamente. Si hacemos clic encima de estos procesos con el botón derecho del ratón, podremos acceder a otras opciones como sus propiedades, su prioridad de ejecución, o la forma en la que veremos los porcentajes de uso.
- Rendimiento, otra pestaña muy interesante que se centra en mostrarnos información sobre nuestros componentes internos, como el procesador, la memoria o el disco duro.Aquí podremos conocer, en tiempo real, el consumo que hacemos de cada uno de los núcleos del procesador, la velocidad de procesado actual, la memoria RAM libre y ocupada, así como la velocidad de trabajo de los discos duros o sólidos que tenemos instalados, e incluso de la conexión a la red que estemos usando en ese mismo instante.Si necesitamos mayor información de uso, podremos abrir el ‘Monitor de recursos’, usando el enlace situado en la parte inferior de la ventana, dentro de la misma pestaña de Rendimiento. Gracias a este monitor tendremos una información detallada del consumo que hace cada proceso en memoria, CPU, red o disco. No se nos escapará ni un solo detalle.
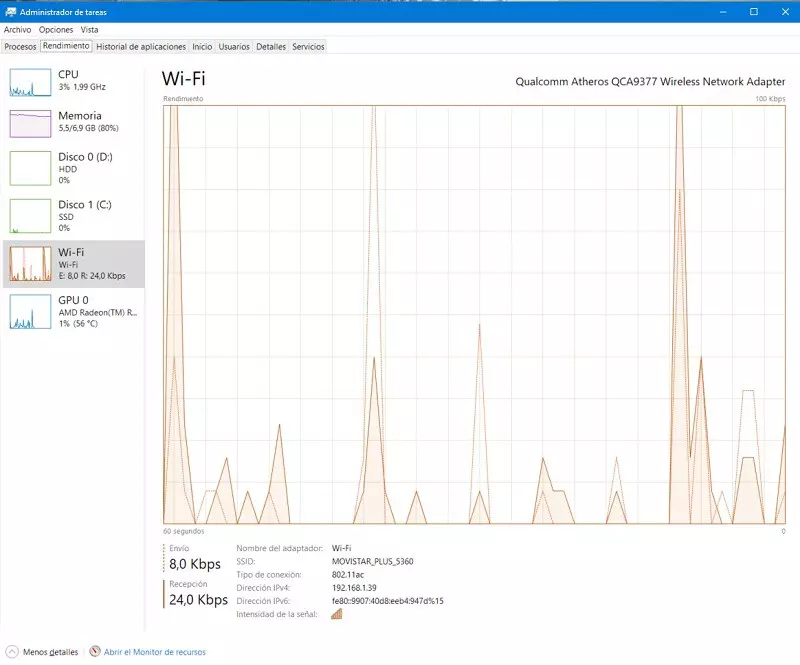
- La pestaña ‘Historial de aplicaciones’ nos muestra información sobre las apps (no programas de escritorio) que hemos usado en Windows 10 u 11, dependiendo de cuál tengamos instalado. Muestra toda la información relativa a su consumo en red, memoria, CPU o tiempo de ejecución, por ejemplo.
- Inicio, por su parte, es una pestaña bastante útil que nos permite conocer los programas o aplicaciones que se ejecutan al iniciar el sistema. La utilidad reside en que nos deja habilitarlos o deshabilitarlos, pulsando sobre ellos con el botón derecho del ratón, para que no consuman recursos si realmente no los necesitamos.
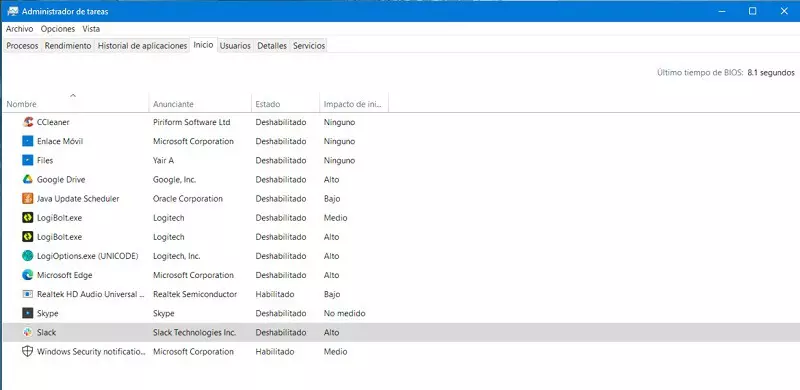
- La pestaña Usuarios nos muestra el consumo que hacen todos los procesos ejecutados por cada usuario y determinar cuál de ellos es el problemático y en qué cuenta se encuentra, si se da el caso, mientras que Detalles es parecida a la de Procesos, pero en este caso muestra una información más pormenorizada de cada proceso en ejecución.
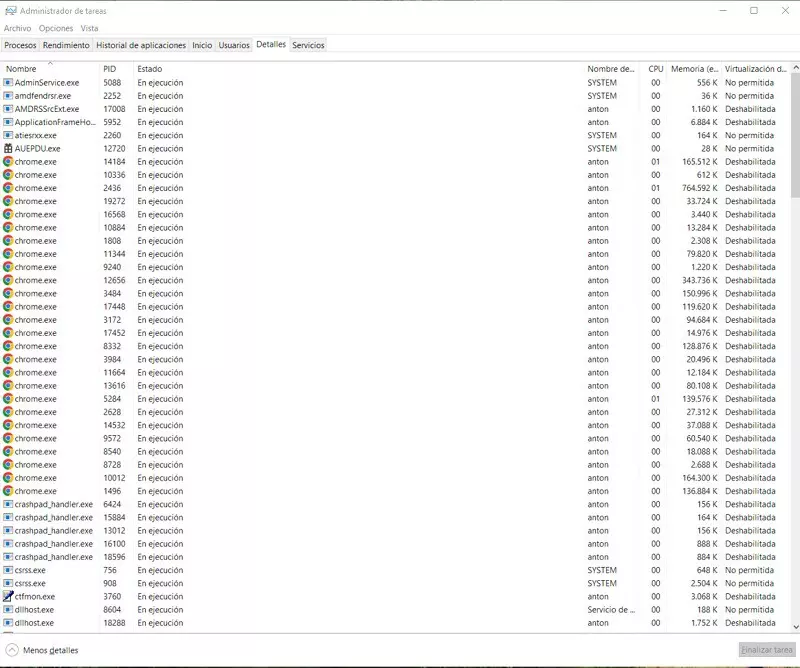
- En la última pestaña, la de Servicios, podremos comprobar cuáles son los recursos de Windows que se encuentran en ejecución. Esto es útil para dar un respiro al equipo si realmente no vamos a usar servicios avanzados de red u otras tareas concretas del sistema. Habrá que tener en cuenta que manipular estos ajustes sin conocimiento de los mismos es peligroso para el propio sistema.