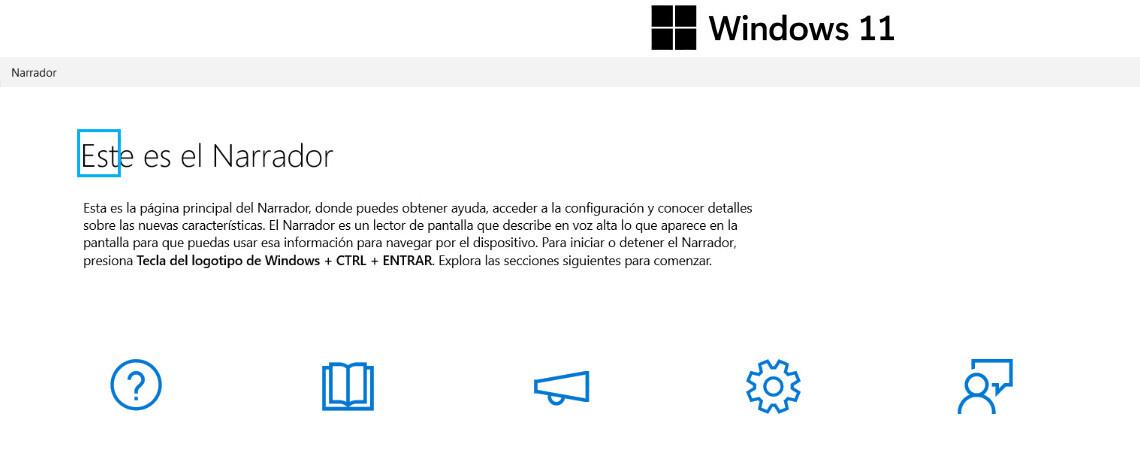Una aplicación como el Narrador de Windows 11 sirve para realizar una lectura del texto que hay en pantalla. Permite a personas con dificultades de visión poder usar el equipo, ya que gracias a ella es posible leer e interactuar con elementos concretos, como escritos y botones.
Índice
- Qué es el Narrador de Windows 11
- Cómo se accede a la herramienta Narrador
- ¿Cómo se navega con el Narrador?
- Configuración de Narrador
Qué es el Narrador de Windows 11
Hay multitud de herramientas confeccionadas por terceros que pueden ayudarnos con la narración, entre las que podemos destacar Jaws o NVDA. Por fortuna, Windows 11 cuenta con su propia aplicación integrada en el sistema, así que no hay que instalar nada para comenzar a usarla: responde al nombre de Narrador y es gratuita.
Cómo se accede a la herramienta Narrador
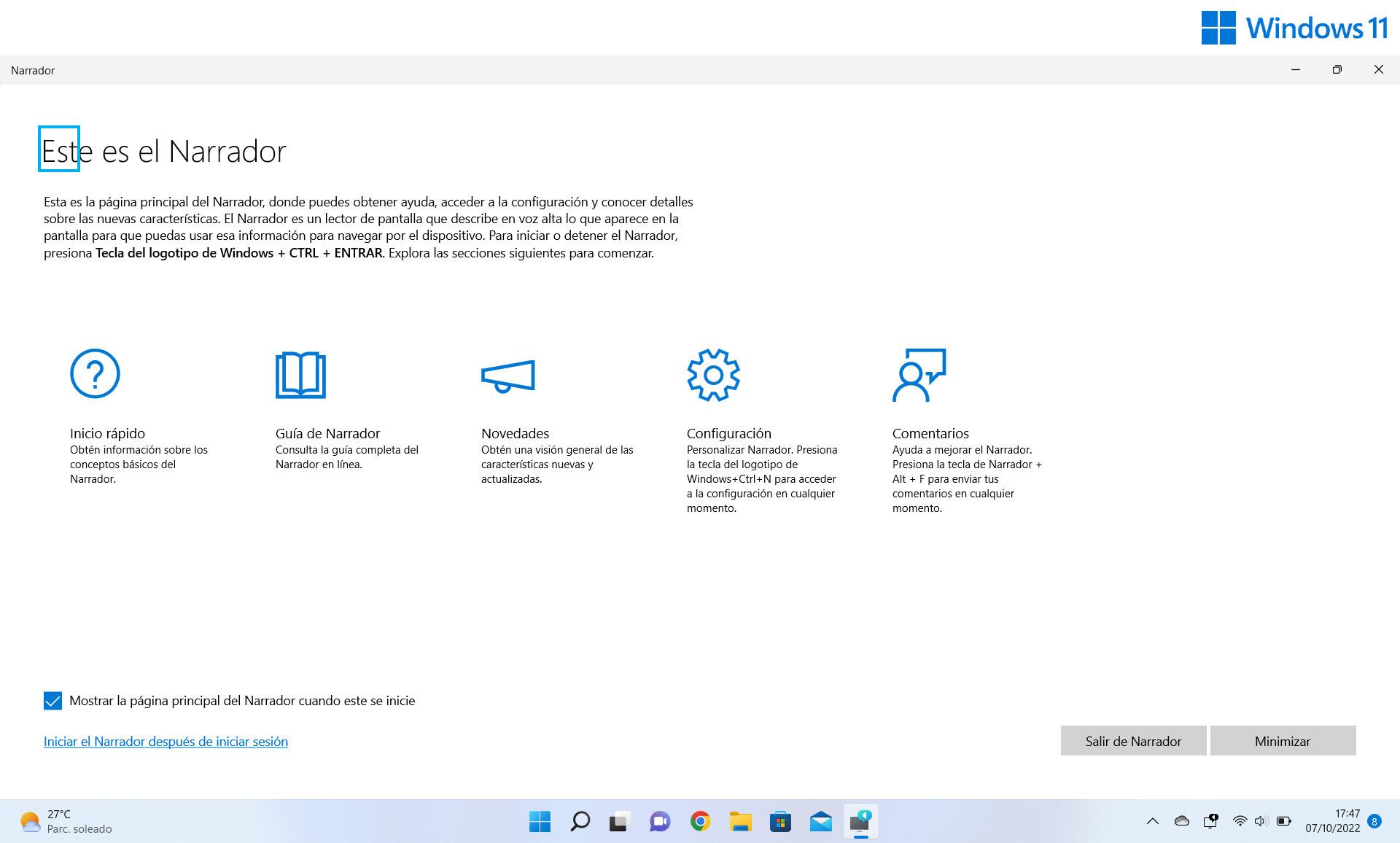
El Narrador es una aplicación que se puede utilizar en cualquier ventana del sistema, y sobre la que se pueden configurar ciertos aspectos. En ella también tenemos acceso a una guía y las últimas novedades. Por defecto, se activará cada vez que accedas a ella, pero es algo que se puede desconectar desde la misma ventana.
Activar el Narrador en Windows 11 con el teclado
La combinación de teclas que activa la narración de pantalla es ‘Ctrl + Windows + Intro‘. Como hemos comentado en el punto anterior, inicialmente ejecutará la ventana principal del Narrador. En el caso de haber accedido a ella, debemos minimizarla para comenzar con la narración.
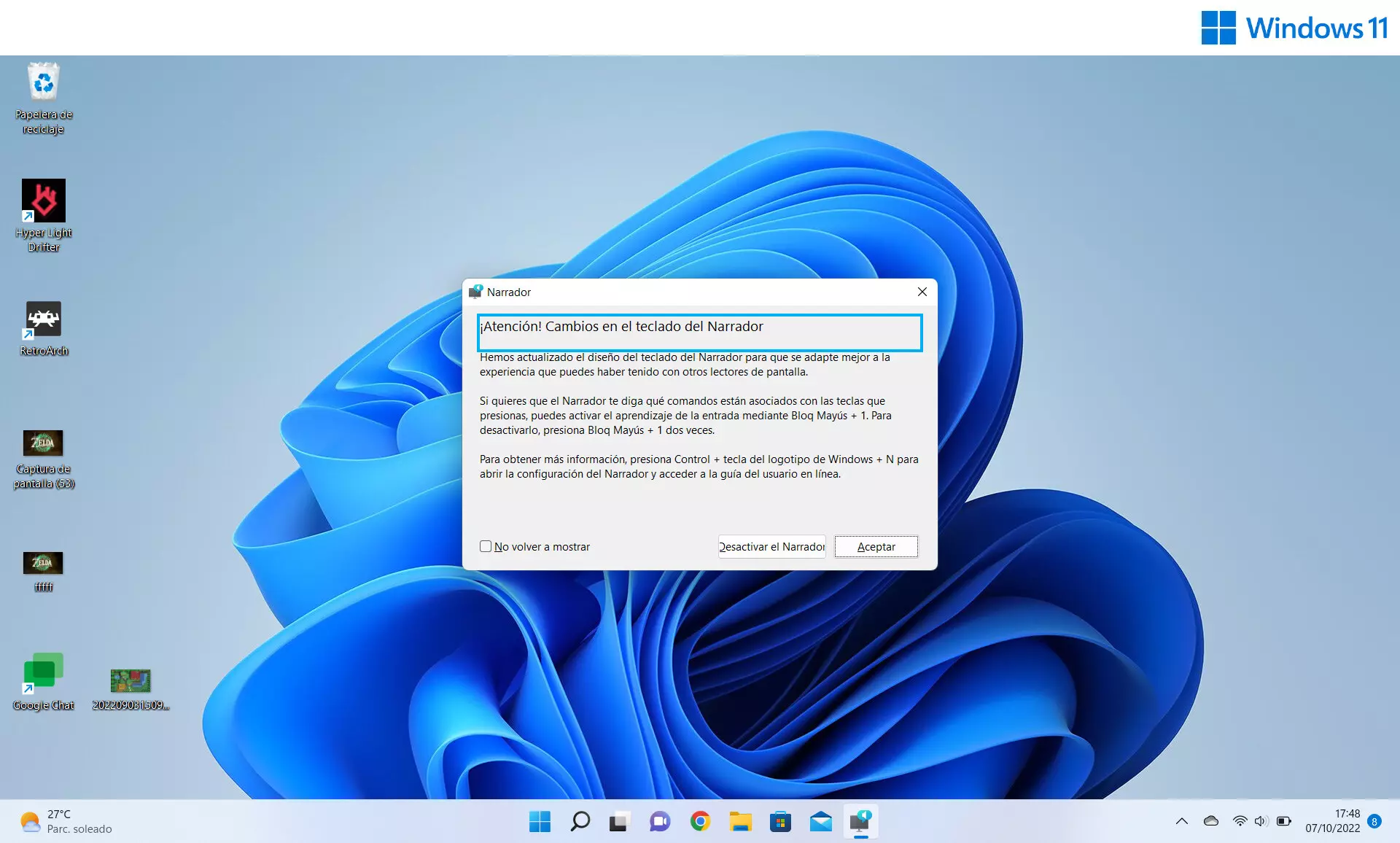
Como se puede apreciar en la imagen, acompañando a la narración siempre hay un cuadro azul que rodea el texto o párrafo que se está leyendo.
El Narrador a través de la búsqueda del sistema
En la barra de tareas siempre tenemos el botón de lupa para hacer búsquedas, o bien podemos pulsar la tecla Windows. En esa caja de texto del sistema introducimos Narrador y nos aparecerá el acceso directo a la aplicación. Con independencia de cómo la hayamos ejecutado, al estar en funcionamiento aparecerá su icono en la barra de tareas.
Las páginas se leen de manera automática, pero en cualquier momento podemos parar la lectura pulsando la tecla ‘Ctrl‘. Para avanzar hacia adelante la combinación a seguir es ‘Ctrl + flecha abajo‘, y para volver atrás, ‘Ctrl + flecha arriba‘. Si estamos situados en un vínculo, accederemos a él pulsando la tecla Intro.
La manera de detener por completo el ‘Narrador’ es realizando la misma combinación de apertura: ‘Control + Windows + Intro’.
Configuración de Narrador
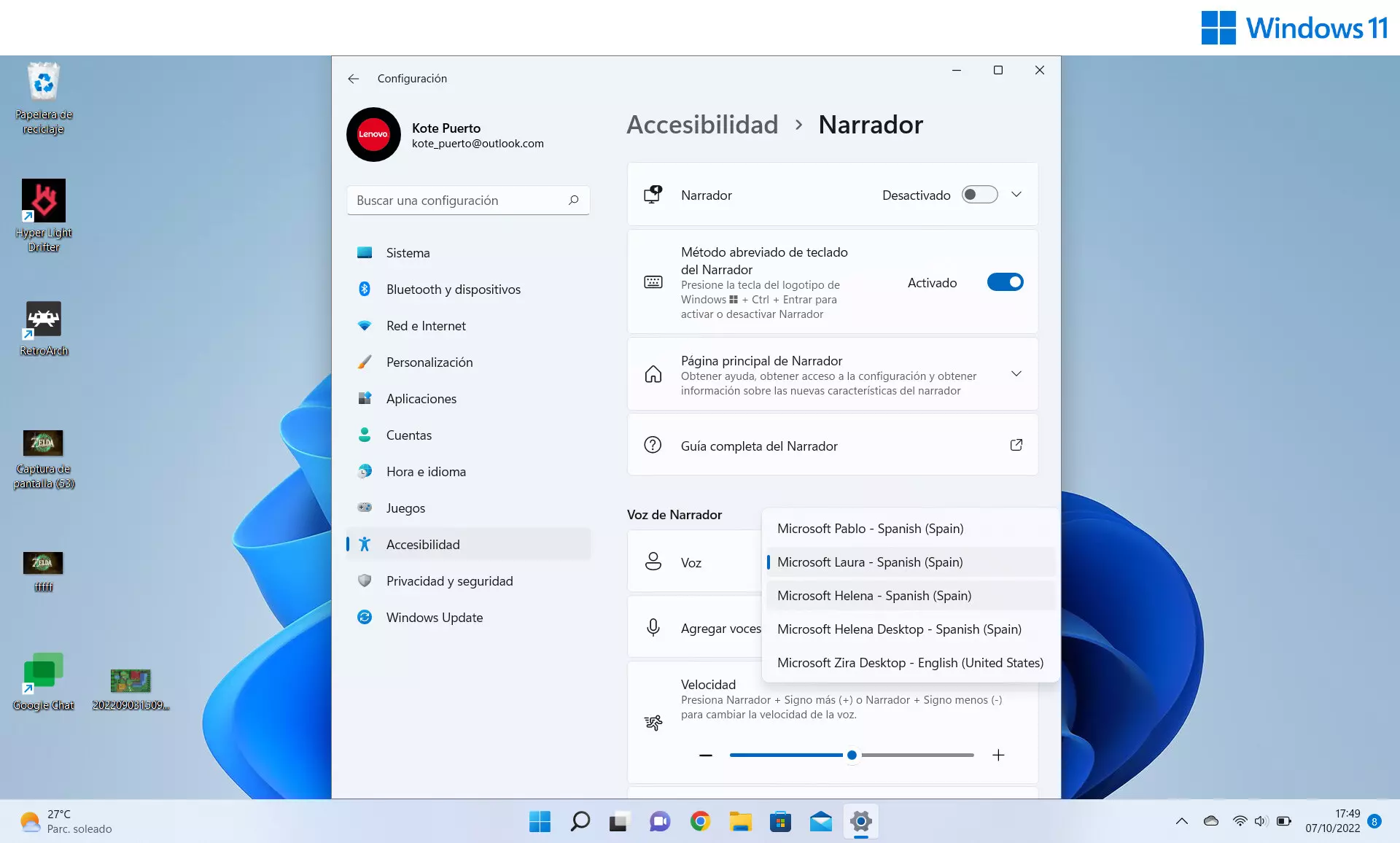
La herramienta forma parte de las opciones de accesibilidad del sistema, por lo que la manera de configurarla es a través del menú Accesibilidad. Llegamos a él con la combinación ‘Windows + Ctrl + N‘, o a través de la barra de búsqueda: pulsamos tecla Windows y buscamos “accesibilidad”.
En el menú que nos aparece también podemos activar o desactivar el Narrador. Pero lo más interesante son las posibilidades de personalización que ofrece, como elegir entre diferentes voces, velocidad o tono.
También es posible seleccionar el nivel de detalle, en el caso de que solo queramos que nos lea texto, o además los controles disponibles en la pantalla.