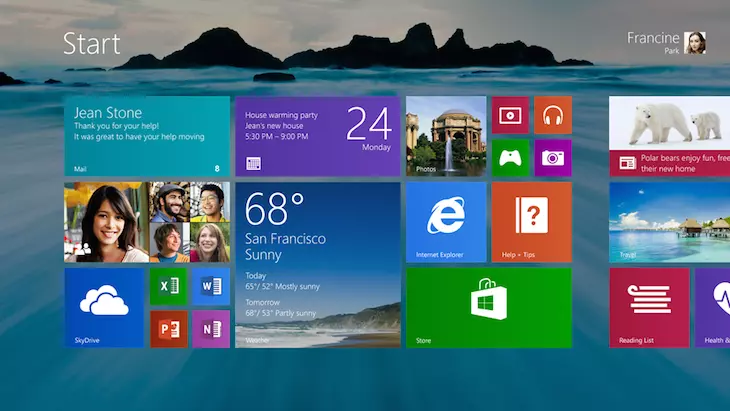Configurar Windows 10 en un ordenador (o cualquier dispositivo como una tablet) es muy importante y lleva su tiempo, pero es relativamente fácil de hacer y nos permite personalizarlo según nuestro gusto y necesidades. Vamos a ver cómo hacerlo.
Configurar Windows 10 desde el principio
Lo primero que debemos hacer es conectarnos a Internet, para lo cual iremos a Inicio>Configuración>Red e Internet y elegiremos el tipo de conexión que queramos: Wi-Fi, Ethernet, Acceso telefónico, etc.
Una vez conectados debemos actualizar Windows. Iremos de nuevo a Inicio>Configuración>Actualización y seguridad>Windows Update y haremos clic en Buscar actualizaciones.
Los programas esenciales
El primer programa que debemos instalar en nuestro nuevo ordenador es, sin duda, un antivirus. Windows 10 integra una aplicación de seguridad, Windows Defender, pero tal vez prefieras otro programa diferente. Aquí te ofrecemos los mejores antivirus gratuitos.
En segundo lugar, tal vez queramos utilizar un navegador diferente a Microsoft Edge, como Chrome o Firefox, por ejemplo. De cualquier manera, deberemos tener en cuenta algunas claves de seguridad cuando navegamos.
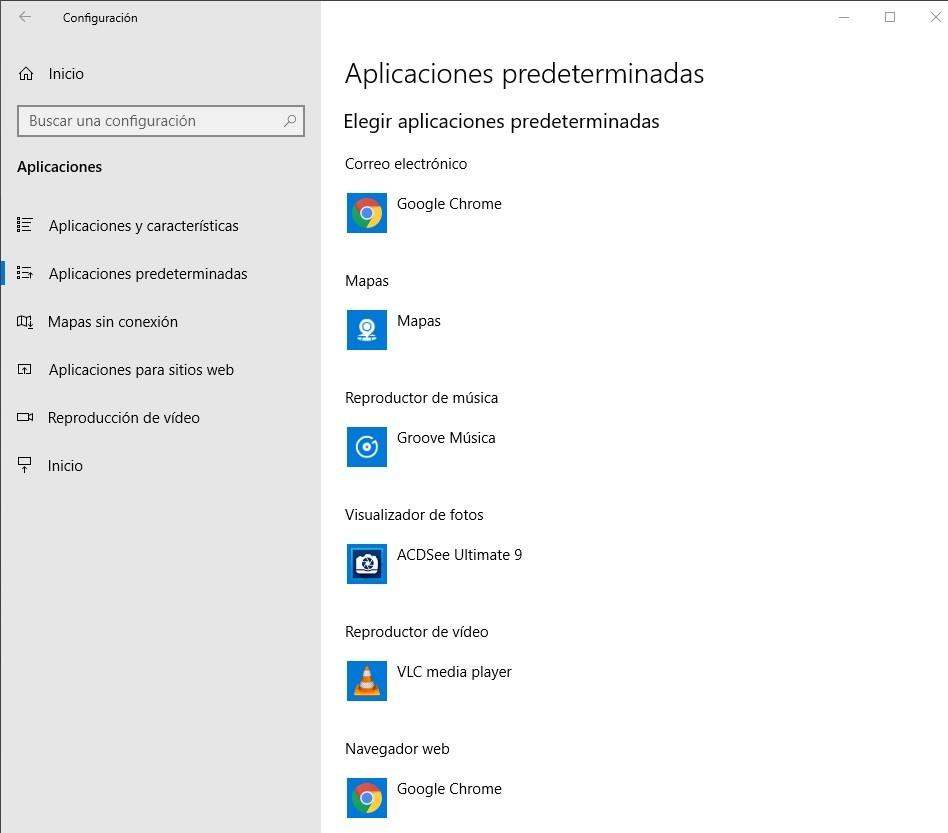
Una vez elegido el navegador, lo más lógico será que lo utilicemos como el determinado, pero para eso debemos ir a Inicio>Configuración>Aplicaciones>Aplicaciones predeterminadas y elegir nuestro navegador preferido. Esto lo podremos hacer con otros programas como el lector de correo electrónico, los mapas, el reproductor de música, el visualizador de fotos o el reproductor de vídeo.
Seguridad y biometría
Seguramente con la primera reproducción de Windows se nos habrá pedido una contraseña. Si no ha sido así, debemos configurar los servicios como Windows Hello para desbloquear el dispositivo con nuestra cara o mediante huella dactilar.
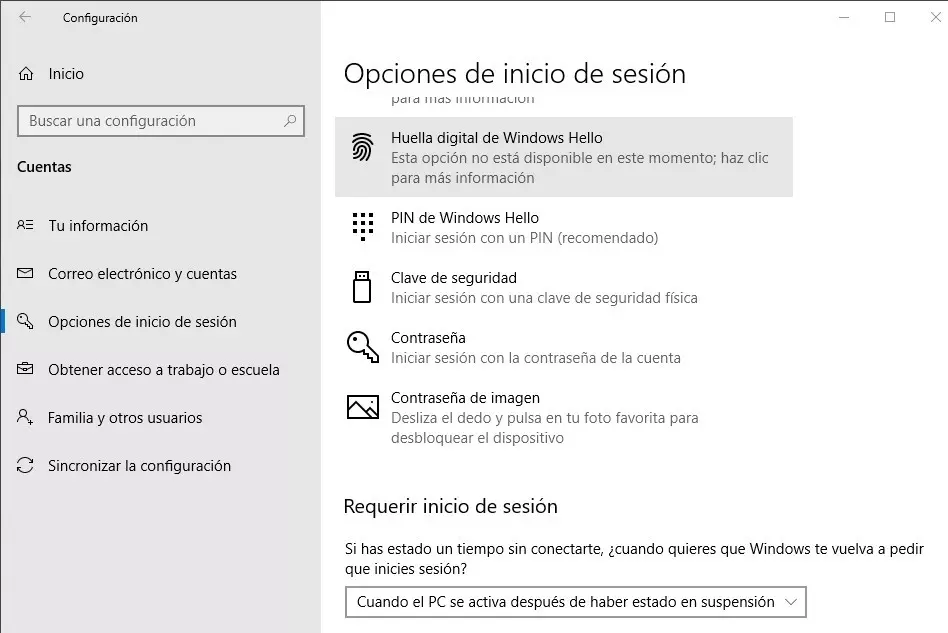
Para configurar la contraseña iremos a Inicio>Configuración>Cuentas>Opciones de inicio de sesión>Contraseña>Agregar.
Una vez con la contraseña lista, iremos a Inicio>Configuración>Cuentas>Opciones de inicio de sesión>Rostro de Windows Hello o Huella digital de Windows Hello y seguir las indicaciones.
Personaliza tu ordenador
Ahora lo mejor que podemos hacer es darle a nuestro nuevo ordenador el aspecto que más vaya con nuestros gustos o necesidades (dependiendo de si lo vamos a utilizar solo de modo personal o también para trabajar).
Debemos ir a Inicio>Configuración>Personalización y ahí podremos ajustar el fondo, los colores, la pantalla de bloqueo, los temas y un largo etcétera.
Es muy conveniente que también personalizacemos la barra de tareas para que nos resulte más efectiva añadiendo archivos o carpetas, configurando Cortana, los iconos de las notificaciones, etc.
Por último, curémonos en salud
Una vez que hemos dejado el ordenador totalmente a nuestro gusto, lo ideal es realizar una copia de seguridad. Para ello disponemos, básicamente, de dos sistemas.
Por un lado, podemos crear un punto de restauración, que buscaremos en la caja de Cortana para acceder a la pestaña Protección del sistema de Propiedades del sistema y configurar un punto de restauración.
El otro sistema es crear un backup para guardarlo en un disco externo. Para ello iremos a Inicio>Configuración>Actualización y seguridad>Copia de seguridad y seguir las instrucciones.
Y ya tenemos nuestro ordenador listo para comenzar y, lo que es mejor, preparado para cualquier contingencia.