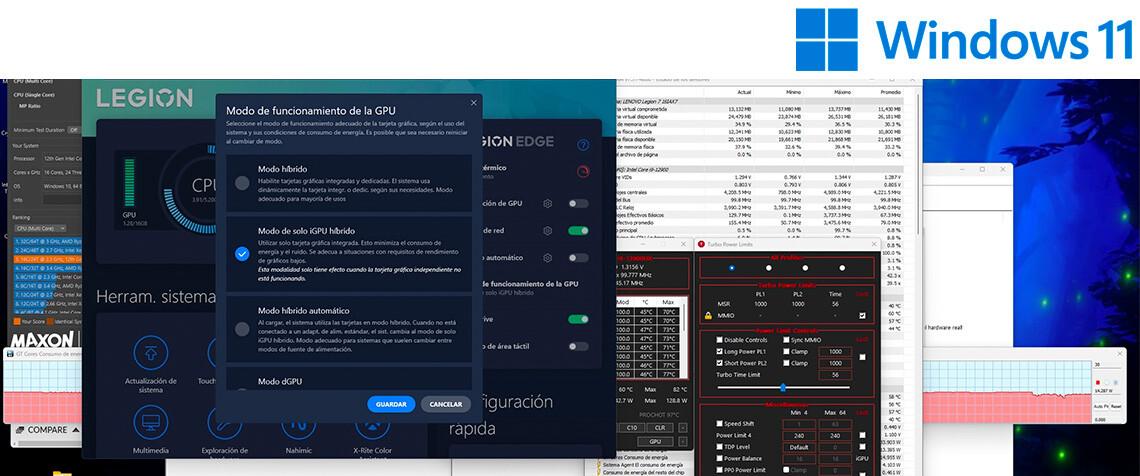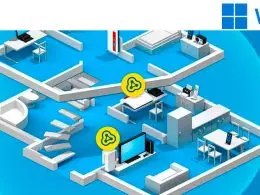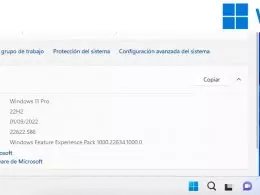Los portátiles de los tiempos que corren se han convertido en prodigios de la ingeniería. Su funcionamiento, cuando están bien hechos, se parece más a una maquinaria de relojería suiza que a una simple computadora. ¿El motivo? Podríamos decir que los fabricantes de procesadores (Intel, AMD y ahora también Qualcomm) diseñan las CPU apurando al máximo las posibilidades termodinámicas que ofrecen los portátiles. En este sentido, vamos a indicar tres herramientas para sacar el máximo rendimiento a un PC Windows 11.
Así, en los equipos de sobremesa no suele haber problema con la refrigeración, pero en los equipos portátiles, el espacio disponible para instalar un ventilador y/o un disipador es limitado. Cuanto más delgado y ligero es un laptop, más restricciones hay para la dispersión del calor generado cuando la máquina está en funcionamiento. Además, el rendimiento de un procesador está directamente relacionado con los vatios (W) que disipa: cuantos más vatios, para una arquitectura similar, más rendimiento tendremos.
En otros artículos hemos hablado de optimización de rendimiento, pero ciñéndonos a los aspectos de software, como en el caso de msconfig. Con los procesadores Alder Lake, además, Intel ha trabajado con Microsoft para integrar el llamado Thread Director en Windows 11, de modo que el sistema operativo ‘sepa’ cómo distribuir los procesos entre los cores de rendimiento (P) y los eficientes (E) de los procesadores Intel Core de 12ª generación (y los de 13ª Raptor Lake). En esta ocasión, tratamos aplicaciones específicas para evaluar y cambiar los parámetros de rendimiento de tu ordenador.
Índice
Los fabricantes son conservadores (generalmente)
HWInfo: nuestro equipo a la vista
ThrottleStop: ajusta la potencia del equipo con precisión de vatio
Ryzen Controller: el equivalente de ThrottleStop para AMD
Qué podemos hacer con estas herramientas
Los fabricantes son conservadores (generalmente)
En primer lugar, cabe señalar que los fabricantes de portátiles tienen que hacer encajes de bolillos para hacer que los procesadores funcionen de forma predecible, segura y estable dentro de un espacio reducido. Por ello, ajustan sus parámetros de rendimiento a las especificaciones, pero a costa, en no pocas ocasiones, de sacrificar el máximo potencial del que son capaces.
En este artículo hablaremos de algunas herramientas que pueden ayudarnos a conseguir el máximo rendimiento en Windows 11, más allá de lo que los fabricantes sacrifican para hacer que estos ordenadores funcionen de un modo predecible, seguro y estable. Cuanto más delgado y ligero sea el portátil, más delicados son los arreglos que hacen las productoras de equipos, y más margen, a priori, tenemos para aprovechar nuestro dispositivo.
Antes de entrar en faena hay que decir que estos propios fabricantes suelen ofrecer algunas soluciones propias para configurar a diferentes niveles. Concretamente, Lenovo cuenta con la combinación de teclas ‘Fn + Q’ que permite seleccionar el modo silencioso, balanceado o de rendimiento. Algo que también podemos realizar desde la app Lenovo Vantage.
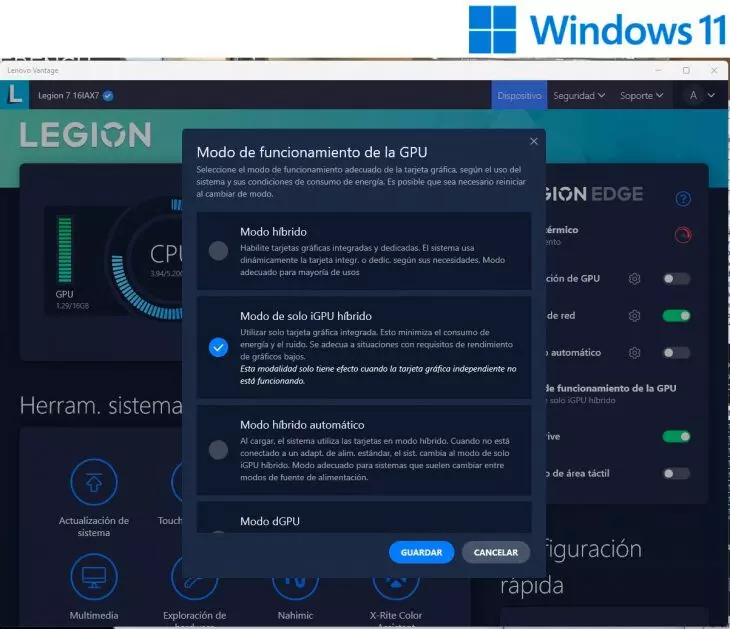
HWInfo: nuestro equipo a la vista
El primer programa del que hablamos es HWInfo. Se trata de una herramienta especializada en la lectura de los sensores de los equipos, aquellos que llevan cuenta de temperaturas, voltajes, vatios o frecuencias de los componentes del sistema, tales como el procesador, sus cores, la tarjeta gráfica, la memoria, las cachés o las unidades de almacenamiento.
Esta aplicación permite conocer en cada momento el estado de estos parámetros y el funcionamiento de los componentes. De este modo, podemos identificar si el portátil está trabajando como debe o hay algún elemento que no responde a lo esperado.
También es posible usar HWInfo para monitorizar lo que sucede en el equipo cuando cambiamos parámetros de funcionamiento utilizando las otras dos herramientas que mencionaremos a continuación.
ThrottleStop: máximo rendimiento en Windows 11 con precisión de vatio
Podríamos hablar de ThrottleStop durante varios artículos. Es una aplicación muy potente, pero precisamente por ello, usarla a fondo requiere de un conocimiento exhaustivo de sus menús y opciones. Nosotros nos quedaremos con unas pocas recetas que van al grano para ajustar lo que nos viene bien en este caso.
Aunque más bien estaríamos desajustando, porque lo que buscamos es anular los límites establecidos por los fabricantes en cuanto a rendimiento máximo. Eso sí, hay que decir que este programa es compatible sólo con procesadores Intel.
Esto puede hacer que el equipo se comporte de un modo diferente a lo que nos tiene acostumbrados. Específicamente nos referimos al ruido generado por el ventilador. Las marcas pueden hacer que el procesador no supere cierto consumo de energía para que esos ventiladores no suenen por encima de ciertos límites, por ejemplo.
La ‘receta’ para cambiar ese setup es la siguiente:
- Abre ThrottleStop.
- Haz clic en TPL (Turbo Power Limits).
- Activa la casilla Lock en MMO en el cuadro Turbo Power Limits.
- Desactiva ‘Disable Controls’ en Power Limit Controls.
- En los cuadros de texto configura la cifra en vatios que desees (puede ser tan alta como quieras).
- Haz click en Apply.
De este modo, el equipo funcionará con la potencia que hayas configurado, o intentará que así sea. Si la temperatura sube por encima de los límites de seguridad, el rendimiento se ajustará, pero habremos eliminado las limitaciones impuestas por el fabricante.
Si el equipo tiene alguna aplicación de control de rendimiento como el ‘Fn + Q’ de Lenovo, configúralo para que los ventiladores giren al máximo de velocidad.
Lo puedes descargar aquí.
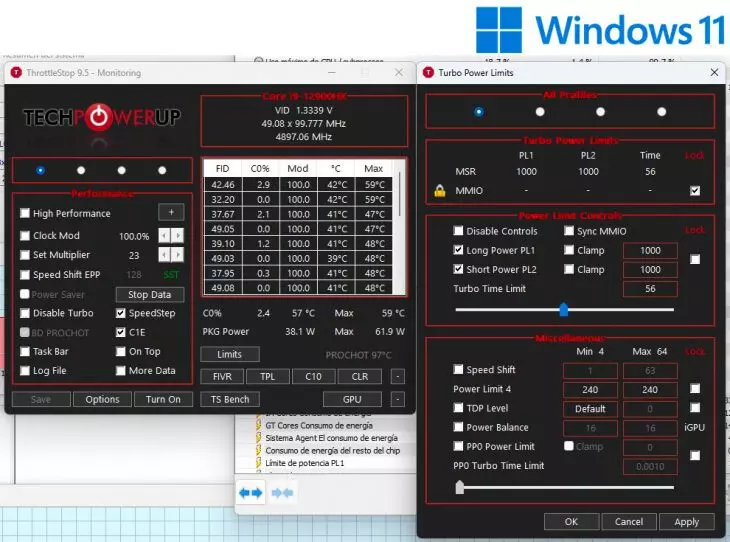
Ryzen Controller: el equivalente de ThrottleStop para AMD
Si ThrottleStop es compatible con procesadores Intel, Ryzen Controller lo es para procesadores AMD Ryzen. Permite ajustar los límites de vatios y también de temperatura de la máquina.
Básicamente, si queremos maximizar el rendimiento de un equipo Windows 11 con CPU AMD Ryzen usando Ryzen Controller, tendremos que mover todos los controles deslizantes para los vatios hasta el máximo. El procesador, cuando se alcance la temperatura límite de funcionamiento, reducirá el rendimiento. Así que no tendremos que temer que se produzca algún posible daño en el equipo.
Asimismo, podemos ajustar la temperatura máxima a partir de la cual el procesador reduce el rendimiento. En casos puntuales tenemos la opción de poner este parámetro al máximo, aunque lo más seguro es dejarlo como está. No por perjudicar inmediatamente al ordenador, sino por no someter a los componentes a más calor del que debería, lo cual puede degradarlos con el tiempo.
En este caso, la interfaz es más simple que la de ThrottleStop. También puedes aumentar el parámetro Temperature Limit, aunque no lo configures por encima de 98 grados. Después, haz clic en Apply.
Lo puedes descargar aquí.
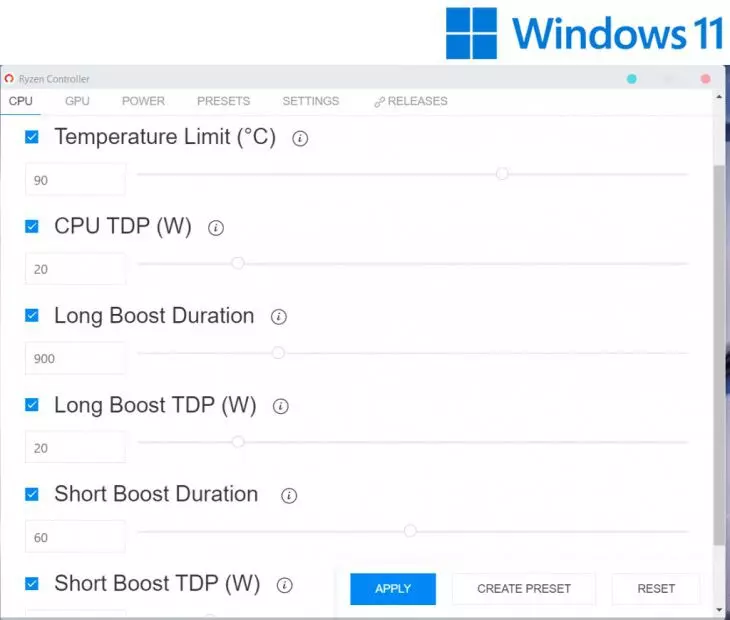
Qué podemos hacer con estas herramientas
Estos softwares son especialmente útiles en los equipos delgados y ligeros. En los portátiles gaming, generalmente, configurando el modo de funcionamiento al de rendimiento más alto, la propia computadora exprimirá todo lo que tenga. Pero en los menos pesados, usando ThrottleStop o Ryzen Controller, es posible aprovechar algunos vatios extra y, por consiguiente, conseguir un mayor rendimiento. Especialmente cuando no hay gráficos dedicados, sino solo los integrados.
En cualquier caso, en los equipos para jugar sí que podemos utilizar estas herramientas para controlar el consumo del procesador. Si no necesitamos tanto rendimiento para, por ejemplo, navegar online o ver una película, podemos definir valores para los vatios tan reducidos como queramos. De este modo, un procesador que podría consumir hasta 140 W de pico, como el Core i9-12900K, es factible definir como límite de consumo 25 W, por ejemplo, que es lo que suele consumi este componente para un portátil delgado y ligero.
En este último caso, estamos hablando de maximizar la eficiencia en vez del rendimiento, aunque en algunos escenarios es casi tan importante mejorar el uso de la energía como disponer de toda la velocidad de procesamiento.
Más en el blog de Lenovo | Guía para exprimir la actualización 22h2 de Windows 11
Más en el blog de Lenovo | Cómo crear escritorios virtuales con Windows 11