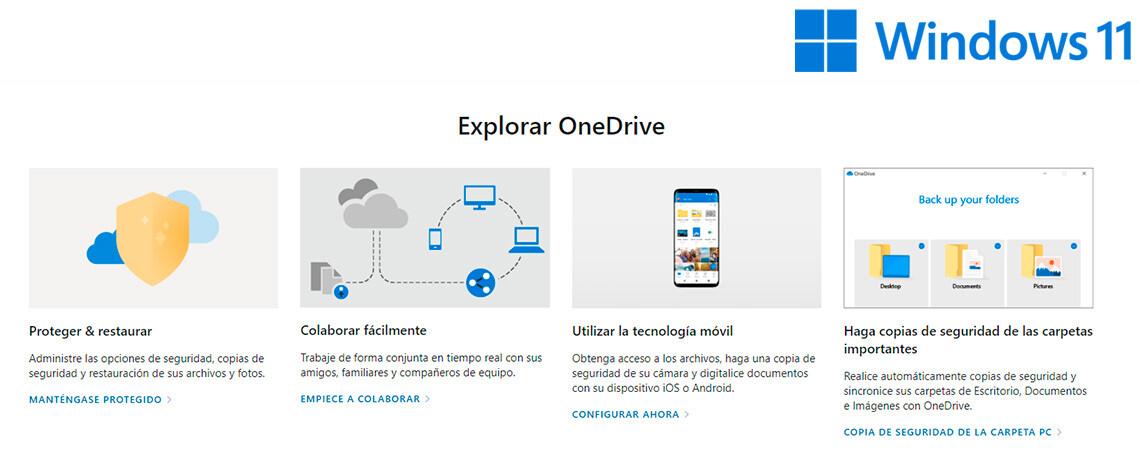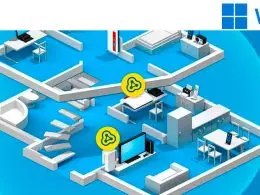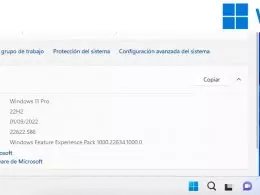OneDrive no es precisamente una propuesta nueva: se presentó en 2007, aunque ha ido ganando en funcionalidad e integración con otras soluciones de Microsoft, como Office y Microsoft 365 primero y el sistema operativo (SO) Windows después. De hecho, es con Windows 11 con quien OneDrive ha llegado la mejor y más trasparente relación entre aplicación y SO, particularmente con el ‘Explorador de archivos’.
Índice
Windows 11: mejor cuanto más cloud
- Controla el espacio usado
- Controla el tráfico de sincronización
- Gestiona las carpetas sincronizadas
- Usa tu ‘Almacén personal’
- Gestiona la velocidad de transferencia
- El ‘Explorador de archivos’ de Windows 11 y OneDrive
- Comparte fácilmente archivos, trabaja con Office y más
OneDrive, un valor añadido interesante para Windows 11
Windows 11: mejor cuanto más cloud
Windows 11 es un sistema operativo pensado para integrarse con servicios cloud de un modo fluido y natural. Si bien en una primera instancia el nuevo SO llegó con algunas asignaturas pendientes en este capítulo, con la versión Windows 11 22H2 y los llamados Momentos Microsoft libera actualizaciones y funcionalidades de un modo más granular que únicamente con los grandes updates bianuales.
Así, OneDrive es uno de los grandes beneficiados de estas mejoras, con una mayor integración en el ‘Explorador de archivos’, por ejemplo. De todos modos, es conveniente dar un repaso por otros apartados que, aún sin ser novedosos, tradicionalmente han causado un poco de confusión. De este modo, podremos integrar OneDrive de un modo más cómodo y sensato en nuestra experiencia de Windows 11.
OneDrive en Windows 11: sí, por favor
Lo primero que podemos decir es que sí, que actives OneDrive en el momento de configurar Windows 11 si tienes una cuenta activa de Microsoft 365 Personal o Familiar. Con estas suscripciones, además de tener Office, cuentas con 1 terabyte de espacio de almacenamiento en la nube. Si tenemos en cuenta que muchos portátiles vienen con 256 gigabytes (GB) de espacio de almacenamiento, podemos concluir que aumenta mucho la capacidad para guardar para documentos, fotos o vídeos, por ejemplo. Sin olvidar el mail, contraseñas o el historial de navegación, entre otros datos de uso del sistema y aplicaciones o copias de seguridad tanto de Windows 11 como de otros dispositivos tales como smartphones o tabletas.
Es más, tener activado OneDrive permite maximizar las opciones de protección frente a ransomware en Microsoft Defender, que tiene presente qué archivos guardamos en la nube en caso de tener que restaurarlos.
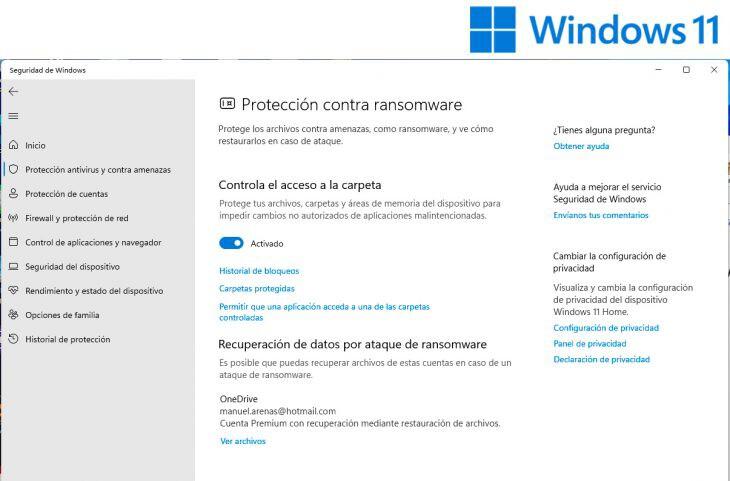
Activar OneDrive es cuestión de usar la misma cuenta que tengamos asociada a Microsoft 365 para iniciar sesión en este servicio cloud de Microsoft. En el caso de no tener esta app, el espacio disponible en OneDrive es simbólico y poco útil en la práctica: 5 GB más algunos extras que permiten llegar a unos 25 GB gratuitos si apuramos todas las posibilidades.
Así pues, así se puede integrar OneDrive en Windows 11 de Microsoft:
Controla el espacio usado
Uno de los quebraderos de cabeza que ocasiona OneDrive con cierta frecuencia es el del espacio ocupado localmente. Es cierto que este es un servicio en la nube, pero Microsoft es bastante conservadora y, por defecto, viene con la opción de guardar una copia local de los archivos. El resultado es que OneDrive puede consumir rápidamente el espacio libre en nuestra unidad de almacenamiento local.
La solución para este problema, que lo es, especialmente cuanto usamos un portátil con una unidad de almacenamiento con 256 GB o incluso con 512 GB, está en ir a las opciones de configuración de OneDrive, a las que ahora se llega desde el propio menú de Configuración de Windows 11 en Sistema. Ahí hay un apartado para OneDrive que abre una carpeta donde encontramos un icono en la parte superior derecha en el que, a su vez, se ubica el lanzador para conformar la apliacación a nuestro gusto.
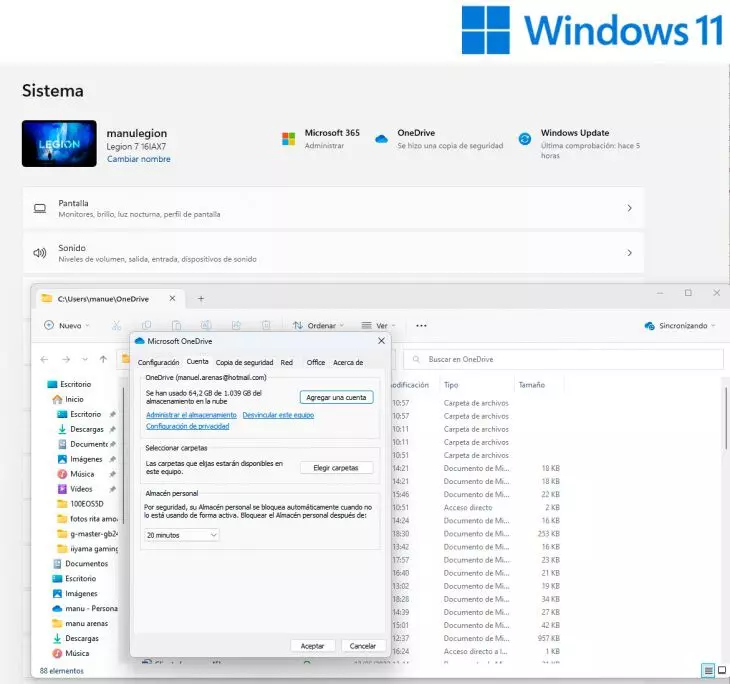
En la pestaña Configuración encontramos las opciones para que Windows no descargue localmente los archivos. En OneDrive sabemos cuándo un archivo está en local o en la nube, a través de la marca que se añade a los archivos sincronizados.
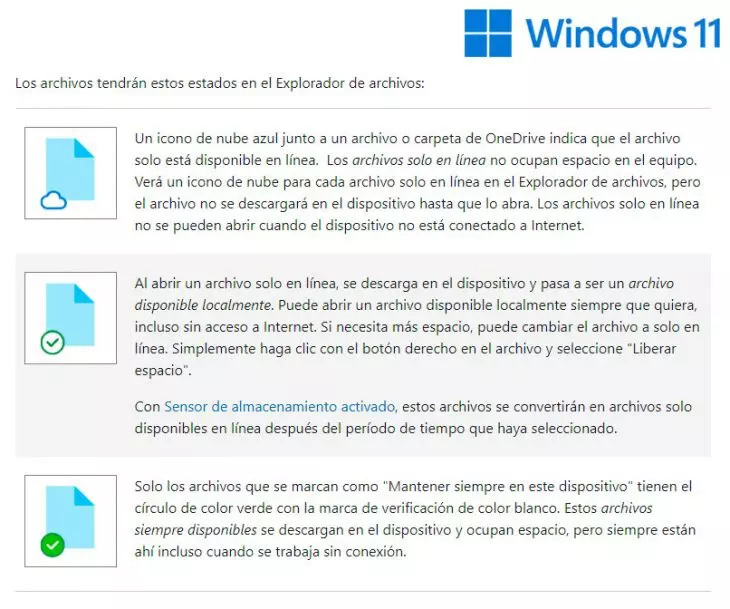
Para que la opción ‘solo cloud‘ sea efectiva, necesitamos una conexión de Internet solvente, eso sí.
Controla el tráfico de sincronización
El uso de datos es otro de los temas que puede preocuparnos, especialmente si usamos el móvil o un punto de acceso wifi a través del teléfono cuando estamos de viaje.
De nuevo, tenemos en las opciones de configuración de OneDrive la solución. Si marcamos que no se sincronicen los archivos con conexiones de uso medido, definiendo nuestra conexión inalámbrica como de este tipo, la aplicación lo dejará de hacer automáticamente y no se utilizarán datos móviles. Podremos, en cualquier caso, forzar a que OneDrive ‘traiga’ localmente archivos o carpetas usando el menú contextual.
Gestiona las carpetas sincronizadas
Otro tema que suele crear alguna confusión es el de qué carpetas se sincronizan o qué archivos se guardan en la nube. Especialmente las carpetas de fotografías, que pueden ser muy generosas en tamaño. En las opciones de configuración, en ‘Copia de seguridad’, gestionamos este punto.
Concretamente, en ‘Administrar copias de seguridad de carpetas’ podemos iniciar o parar la sincronización del Escritorio, Documentos o Imágenes. En la pestaña ‘Cuentas’ es posible elegir las carpetas que queremos que se muestren en OneDrive en nuestro ordenador.
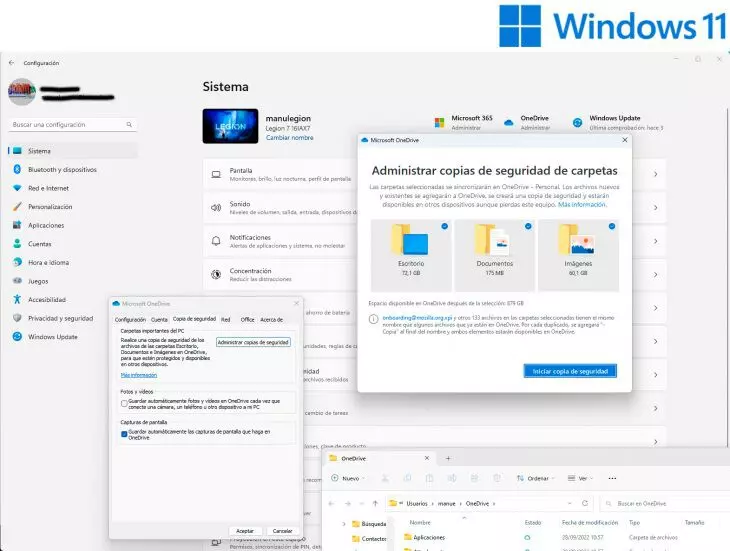
Usa tu ‘Almacén personal’
El ‘Almacén personal’ de OneDrive es un espacio protegido mediante autenticación extra donde podemos guardar datos y archivos especialmente importantes. Es un espacio útil para conservar a buen recaudo, por ejemplo, contraseñas de las que tengamos que acordarnos de un modo especial, o información financiera sensible. Además, es recomendable usar Microsoft Authenticator para verificar la identidad de un modo robusto.
Gestiona la velocidad de transferencia
En las opciones de Red dentro de la configuración de OneDrive, tenemos un apartado para definir la velocidad de subida y bajada para las tareas de sincronización. Es recomendable explicitar una velocidad automática para la carga y limitar esta a una que no sea la máxima para la descarga. Y es que esta app puede saturar la conexión wifi o incluso el propio router si se pone a trabajar con una cantidad elevada de archivos.
El ‘Explorador de archivos’ de Windows 11 y OneDrive
Una interesante novedad en Windows 11 es la integración de OneDrive en el ‘Explorador de archivos’, hasta el punto de que podemos configurarlo para que se abra siempre en este programa.
Para ello, solo hay que cambiar una opción en la configuración del SO: en ‘Opciones de carpeta’, elegir, en ‘Abrir el Explorador de archivos en’, nuestro OneDrive en vez de en ‘Inicio’ o ‘Este equipo’. De este modo, podemos recrear una experiencia cloud completa, especialmente cuando estamos en escenarios profesionales.
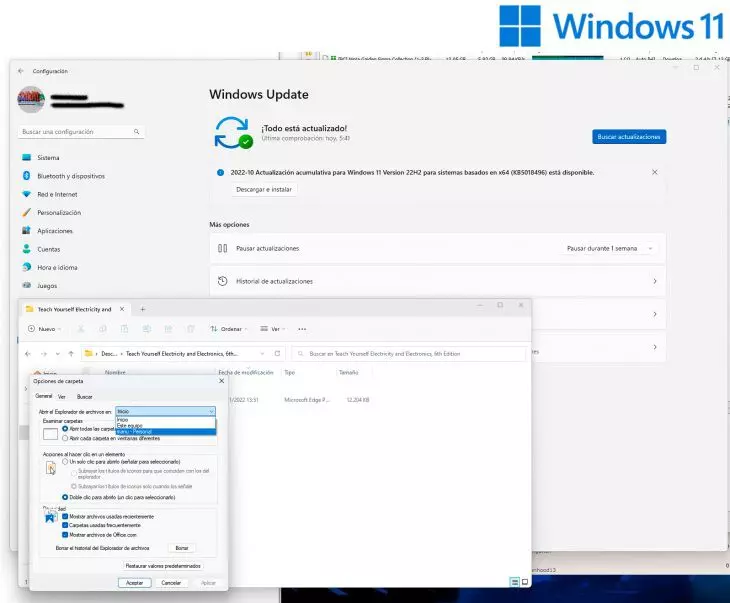
Comparte fácilmente archivos, trabaja con Office y más
OneDrive permite compartir fácilmente documentos y carpetas a través de enlaces que apuntan a su ubicación en la nube. Así mismo, OneDrive permite trabajar con archivos de Office como los de Word. Excel o PowerPoint de un modo deslocalizado. Sin más que usar Office con nuestras credenciales, accedemos a nuestros documentos desde cualquier lugar.
Si trabajamos en equipo, es posible que varios usuarios lo hagan contra los mismos archivos, en modalidad colaborativa. En este sentido, empleando OneDrive, estamos seguros de que, aunque nos roben el portátil o se estropee, podremos seguir trabajando o accediendo a nuestros documentos.
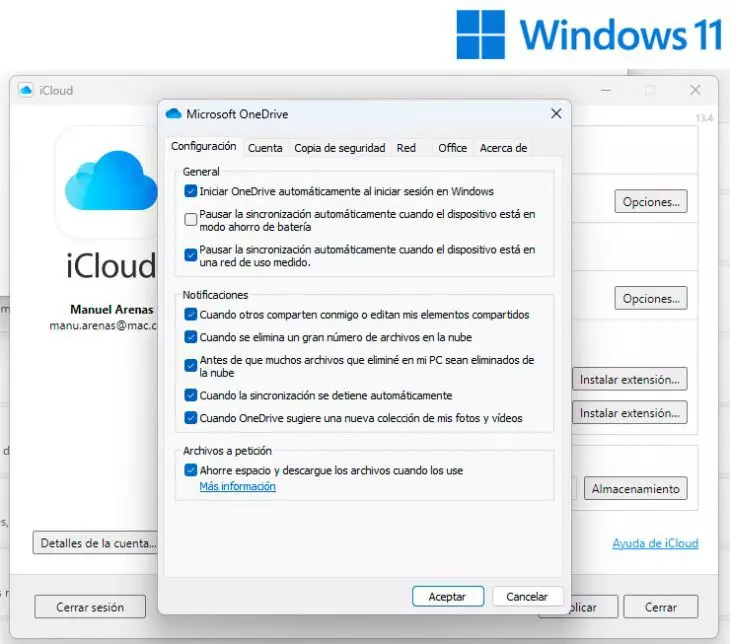
OneDrive en Windows 11: un valor añadido interesante
OneDrive es un valor añadido excepcional para Windows 11. Permite mejorar la seguridad de nuestro equipo, así como abrir las puertas a trabajo colaborativo y desubicado, y añade un plus de seguridad para nuestros documentos y archivos. Por no hablar de la integración en el SO, que mejora con cada actualización. Es cierto que provoca algún quebradero de cabeza si no tenemos claro cómo funciona la sincronización. Pero, por suerte, está todo en las opciones de configuración.
Más en el blog de Lenovo | Borré mis archivos del ordenador por error y no tengo copia de seguridad, ¿se pueden recuperar?
Más en el blog de Lenovo | ¿Qué podemos hacer en Clipchamp, el nuevo editor de vídeo de Windows 11?