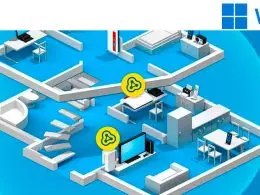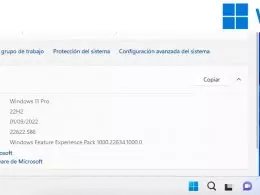Uno de los problemas que los usuarios encuentran con cierta frecuencia cuando usan un equipo, especialmente si es portátil, es el de quedarse sin espacio en la unidad de disco. Es cierto que la tendencia es la de tener unidades paulatinamente más generosas en capacidad, pero llenar el disco es algo que, tarde o temprano, sucede. Es en esas ocasiones cuando el sensor de almacenamiento de Windows 11 es muy útil.
Entre otros motivos, el paulatino llenado de la unidad de almacenamiento sucede, por ejemplo, al descargarnos un número excesivo de aplicaciones. O cuando instalamos los subsistemas de Windows para Android o Linux, que añaden un espacio adicional de uso y le causan un estrés importante si comenzamos a usar apps móviles en el PC. Y es que cuando empezamos a tener poco margen de de guardado, incluso tareas como la de actualizar Windows 11 pueden complicarse, al no ser posible conservar los archivos derivados de esta operación, que pueden ocupar numerosos “gigas”.
Por ello, en esta entrada vamos a darte algunos trucos con el objetivo de que recuperes espacio en tu máquina:
Índice:
- Configuración del Almacenamiento en Windows 11
- Sensor de almacenamiento: un aliado para gestionar el espacio
- Recuperación de espacio manual: a veces se necesita
- Siempre podemos usar una unidad externa
Configuración del Almacenamiento en Windows 11
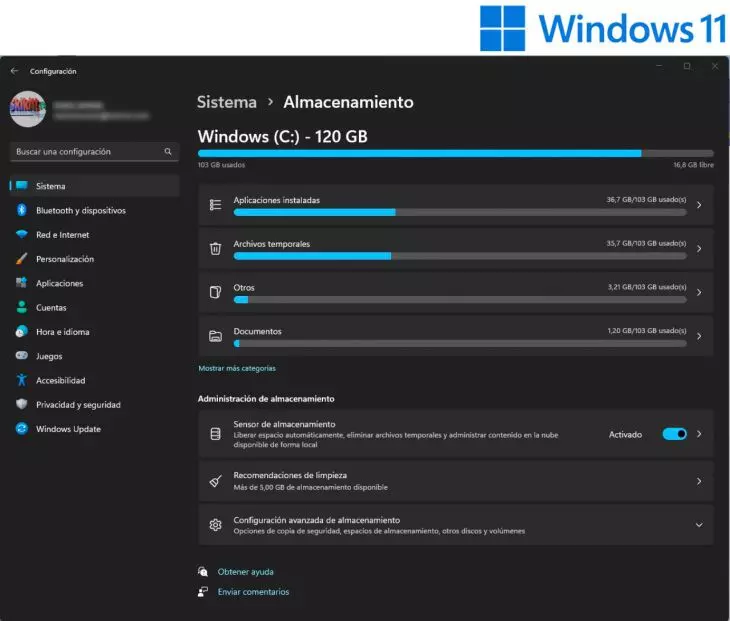
Para ayudarnos a gestionar el espacio en disco, Microsoft ha integrado un apartado específico para el almacenamiento. Concretamente, en Configuración – Sistema, tenemos el apartado llamado Almacenamiento, donde se nos presenta en primer lugar una radiografía del espacio ocupado por diferentes tipos de archivo en la unidad del sistema.
Si tienes varias unidades, para ver lo ocupado en las otras, hay que ir a ‘Configuración avanzada de almacenamiento’ – ‘Uso de almacenamiento en otras unidades’. Allí podremos elegir la que queramos examinar y obtener un desglose completo de la capacidad empleada por cada tipo de archivo. Si hacemos clic en cada categoría, llegaremos a otro listado donde ya encontramos la ubicación de cada carpeta de archivos concreta, adonde podremos acceder a cada una de ellas.
Sensor de almacenamiento: un aliado para gestionar el espacio
Con el sensor de almacenamiento, Microsoft automatiza parte del proceso de liberación de espacio en la unidad del sistema. Los archivos temporales, sin ir más lejos, pueden ocupar muchos gigas en el disco. Además, lo pueden hacer de un modo silencioso, al no aparecer en las carpetas de uso habitual ni ser archivos convencionales.
Así, con este asistente tendremos un buen aliado para mantener nuestra unidad del sistema a punto y sin que tengamos que preocuparnos (en exceso) por el espacio libre. Y es que activar el sensor de almacenamiento puede hacer que mantengamos el sistema a punto sin tener que hacer nada de forma proactiva.
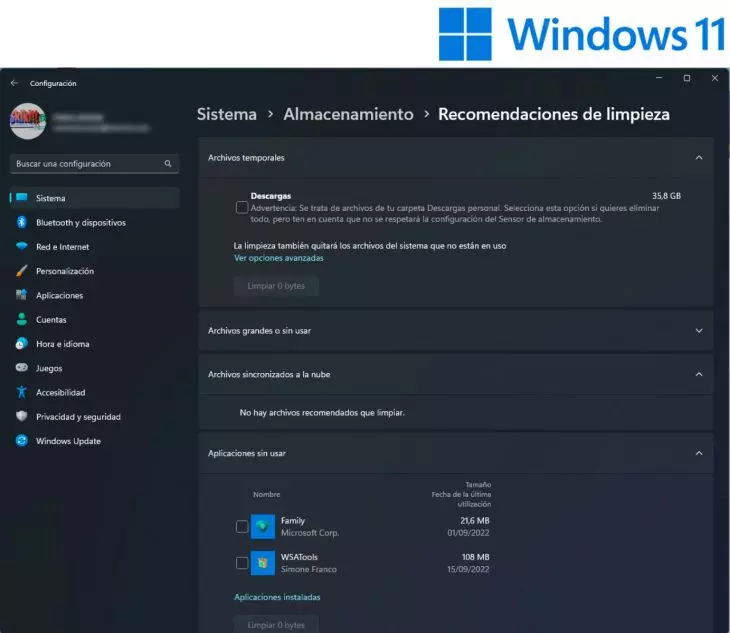
Entre otros archivos temporales, además de los de algunas aplicaciones, tenemos los de actualización de Windows, que pueden sobrepasar la decena de gigas. Si tenemos activada la opción de ‘Limpieza de archivos temporales’, estos se borrarán automáticamente cuando haya poco espacio libre en disco sin necesidad de hacer nada más.
Además, contamos con diferentes opciones adicionales, como la de elegir la periodicidad con la que se ejecuta el sensor de almacenamiento o la de eliminar los archivos de la papelera de reciclaje también automáticamente.
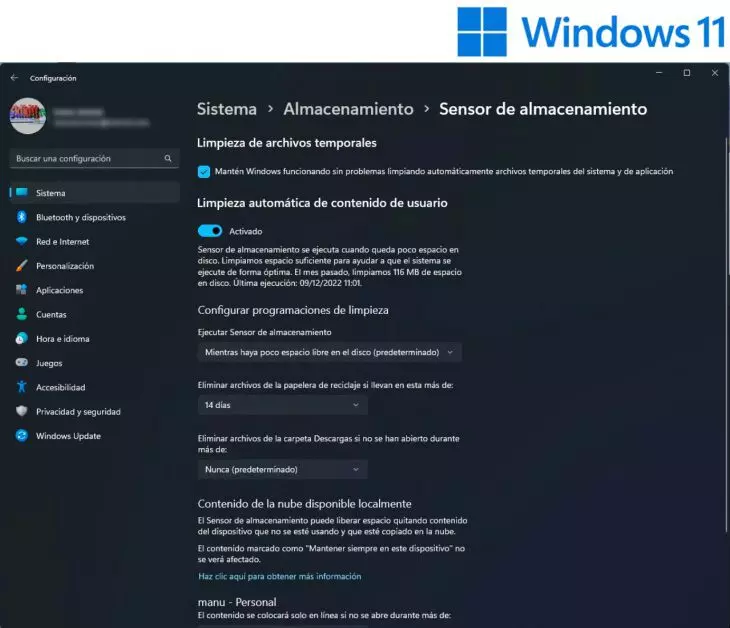
En el caso de la carpeta Descargas, habrá que tener cuidado. Por defecto no se borra nunca, aunque es fácil que sea una de las que más espacio ocupen. Recuerda que si configuras que se borre cada cierto tiempo (1, 14, 30 o 60 días) perderás los archivos.
Por otro lado, podemos jugar con OneDrive, de modo que las carpetas que tengamos sincronizadas con la nube se puedan configurar para que el contenido esté solo en línea y se elimine del equipo si no se abre durante un periodo de tiempo predeterminado (nunca, 1, 14, 30 o 60 días).
Solo con estas rutinas automatizadas, el espacio en disco dejará de ser un problema, salvo que abusemos del almacenamiento para nuestras imágenes, vídeos o descargas, claro.
Recuperación manual: cuándo es mejor que el sensor de almacenamiento
Si bien el sensor de almacenamiento puede evitar que tengamos que preocuparnos por el espacio con un uso normal del sistema y una cuenta de Microsoft 365 en la que hagamos uso de OneDrive como espacio de guardado adicional, en ocasiones tendremos que recurrir a la eliminación manual de ficheros. O a moverlos a otra unidad (externa, por lo general).
Así pues, si ya hemos configurado este asistente para que haga su trabajo de forma automática pero aún así tenemos problemas de espacio, tendremos que ir a Sistema – Almacenamiento, y fijarnos en el ‘mapa’ de espacio ocupado que aparece en primer lugar. Recuerda hacer clic en ‘Mostrar más categorías’.
Si pulsamos sobre cualquier categoría, se abrirá una ventana con detalles específicos sobre el espacio ocupado por cada tipo de archivo. Un caso especial son las aplicaciones, donde no tenemos acceso a la carpeta como tal, sino a los desinstaladores de cada programa.
Es útil echar este vistazo al almacenamiento en busca de archivos que podamos haber olvidado que están ahí y que pueden ocupar un espacio significativo. Yendo carpeta por carpeta, teniendo información muy visual sobre cuánto ocupa cada una y cada fichero dentro de ella, es sencillo hacer limpia.
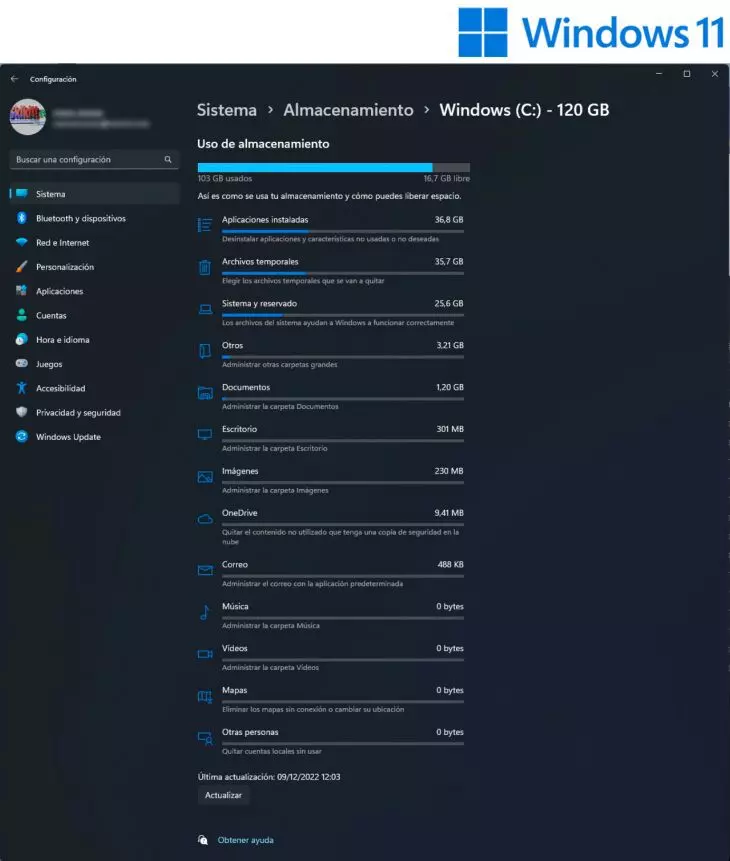
Siempre podemos usar una unidad externa
Si tenemos muchos archivos y no podemos o queremos deshacernos de ellos, el último recurso es usar una unidad externa para volcar en ella los documentos de datos, vídeos, imágenes, música o aplicaciones que no vayamos a usar de forma inmediata.
Haciendo un volcado periódico, podremos tener nuestro equipo con espacio suficiente como para no tener que preocuparnos por los mensajes de error o un mal funcionamiento cuando se agotan los gigas de la unidad de disco.
Más en el Blog de Lenovo | Así funciona el Narrador de Windows 11
Más en el Blog de Lenovo | Windows 11: opiniones y evolución